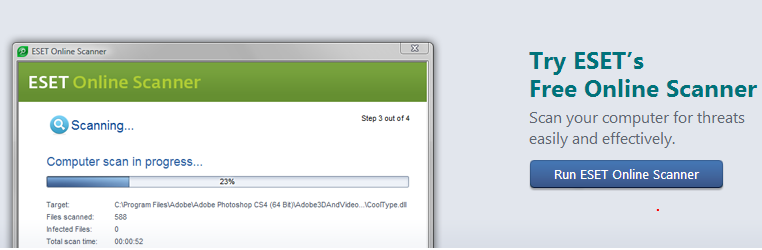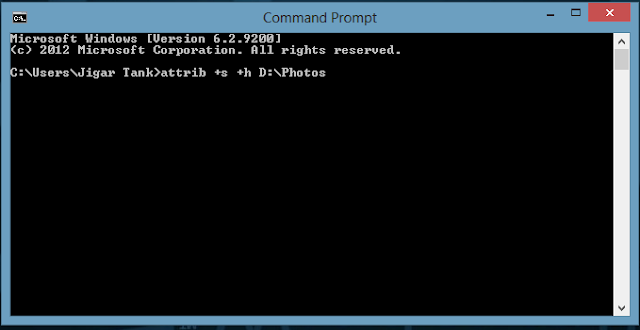....................Free IT Support........................
>>>Online IT Solutions and IT Professional Services & Support <<<<அன்பார்ந்த நண்பர்களே ! இந்த தளம் தங்களுக்கு உதவியதாக நீங்கள் நினைத்தால் - Followers- மூலம் என்னை பின்தொடரவும்.. நன்றி
June 14, 2013
How to install Windows 8 [With ScreenShots]
First of all Go to Microsoft's Web site and download Windows 8 ISO image of 2.5 GB
Screenshot of Windows 8 installation [ In this step choose the language,
time and currency format, and choose Keyboard or Input method.]
Click on NEXT...
Click on Install now...
Then Next you have Windows 8 will give you two options to choose
1. Upgrade
2. Custom (advanced)
In this step Click on Custom
In this step Windows will ask you to target destination [Where do you want install Win 8]
In this step windows starts installation on the drive, it takes few minutes install.
Time to personalize the start screen and choose a color and give name to your PC
Click on Express settings or Customize
This is the new feature on Windows 8 it asks to sign in with Microsoft
Live ID, if you have a MS live account then sign otherwise click on SKIP.
Finalizing your Settings ...
DONE...
June 10, 2013
Best Free Online Virus Scanners
today we Will See Some Very Useful and Free Online Virus
Scanner Programs. If you don't have any antivirus then you can check for
virus and malwares online.
Many online Free Virus Scanners available, We will See some Best of Them.
1) BitDefender :
Bitdefender is What I recommend So its 1st in My list. Bitdefender provides Quickscan online tool which will help you to Remove malwares and viruses from your Pc.
Many online Free Virus Scanners available, We will See some Best of Them.
Best Free Online Virus Scanners
Bitdefender is What I recommend So its 1st in My list. Bitdefender provides Quickscan online tool which will help you to Remove malwares and viruses from your Pc.
2) Kaspersky:
Kaspersky Online virus Scanner is one of the Best, If you Suspect
that your computer May Contain Virus and malicious Files than dont wait,
Just Goto Kaspersky Online virus scanner and scan for free. No need to
Download Antivirus.
3) ESET:
Eset Online Virus scanner is User friendly and Powerful Tool.ESET
Online Scanner uses the same Threat Sense® technology and signatures as
ESET Smart Security/ESET NOD32 Antivirus, and is always up-to-date.
Panda Online Scanners scans For Viruses in your PC and e-mails. This is another powerful Online Tool To check For Viruses.
5) Virustotal
If You want to Scan a Particular File For Virus or Worms, Then This
Site is best Suitable For you. All you need to do is just upload a file
and Scan it. Virus total will Do the rest of your work.
12 Top Tricks To Make Windows 8 Fun
top tricks to make you windows 8 fun, manny
of you would have updated to windows 8 and are enjoying it like me, but
this article will help you to know your windows 8 better. windows 8 is
made for speed . its a fact that windows 8 is much faster, more
responsive and smoother.those who are using this operating system are
enjoying the experience.
1.
Overview Your Entire Start Screen By Semantic Zoom
If
you’re using a touch screen, squeeze the Start screen with two fingers to
receive a bird’s eye view of your entire screen contents. This is useful when
you have a lots of apps/programs installed and want to see all the apps without
scrolling the contents up and down.
2.
Use Windows Hot Corners
The
corners on your screen provides you to different Windows features. Below, is a
brief explanation of each of these corners.
Bottom
Left-hand corner of the screen will allow you to access the Start screen, if
you’re in the Start screen and have the Desktop open, this corner will open the
Desktop from the Start screen.
Quick
Tip: Right-clicking in the left hand corner will open the power user menu.
Moving
the mouse to the top-left corner and then down will display all the apps
running on the computer. Clicking and dragging any of these apps to the left or
right-hand side of the screen will snap that app to that side of the screen.
Each of these open app icons can also be right-clicked to close or snap.
On
the full right-hand side of the screen will be given access to the Windows
Charms.
3.
Why Close Buttons Are Hard To Find?
Closing
a program seems easy, but you might have noticed that close buttons are hard to
find in Windows 8. That’s because Microsoft encourages us to run apps in the
background where they’ll take up minimal resources, but still be accessible at
any time!
Still,
anyway, you can close an app 1) by dragging it from top to bottom, or 2) using
Alt+F4 keys or 3) using the task manager.
4.
Find Anything Using Power-packed Search
Search
looks power-packed. Start typing anything you are looking for in the search bar
and it will search in the apps, files/folders and emails too.
5.
Windows 8 God Mode Folder?
Create
a magic folder which contains all the Windows 8 setings and hidden tweaks:
1.
Create a “New Folder” by right-clicking on empty spot in any directory,
preferably Desktop.
2.
Give the folder this name: All Settings .{ED7BA470-8E54-465E-825C-99712043E01C}
3.
Open the folder to see a complete list of settings.
But
be careful for using advanced settings, don’t change them unless you are an
expert.
6.
PC Slowed Down? Get Fresh Windows 8 Easily in Minutes!
In
Windows 7 and previous versions, you had to format and reinstall the entire OS
to get a fresh feel. This was a tiresome and time-wasting process. Windows 8
provides an in-built way to refresh your computer!
In
order to perform the Windows 8 refresh, go to Settings and click the Change PC
Settings tab near the bottom. Select the General tab and find the “Refresh your
PC without affecting your files” section near the middle (you may also select
“Remove everything and reinstall Windows” to get the true factory settings treatment).
Select “Get started” and press “Refresh.” After a few minutes the PC will
restart, and you will have a fresh copy of Windows 8.
7.
Shut Down Shortcut:
Windows
8 hides the Power button in the Settings menu, so it takes multistep process
just to shut down your PC. But you can pin a Shutdown button right onto the
bottom of your desktop using following trick:
Create
a shortcut on your desktop (right-click, go to New, then Shortcut). Enter
“shutdown /s /t 0″ (with no quotes, and, yes, that’s a zero not an “O”) as the
location of the item, and press Next. Now name the shortcut (prefereably
“Shutdown”) and press Finish.
Right-click
the shortcut, and navigate to Properties. Choose Change Icon in the Shortcut
tab, and then OK to leave the warning box. Choose an icon of your choice from
the list. In the screenshot above, you’ll see we chose a Power button.
Right-click
the shortcut again, and select Pin to Start. You can place the icon on your
Start screen wherever it’s convenient. Clicking it will instantly shut down
your computer.
But
which one is the easiest and fastest way to shutdown? Hit power button on your
computer!
8.
Classic Start Menu
This
is the thing many people keep missing on Windows 8. If you want to anyway want
the Start menu on Windows 8,
ViStart,
a free utility will do a good job.
9.
Fun Way To Password-protect
Windows
8 enables you to create a picture password, where you choose an image, then
draw on it in a combination of taps, lines and circles – only someone who can
reproduce this pattern will be able to log on. Select Win + I > More PC
Settings > Users > Create a Picture Password to give this a try.
10.
Mount ISO files in Windows 8
Right-click
it in Explorer, click Mount and you can view it as a virtual drive, launch the
files it contains, or add more if you like.
11.
Windows 8 Recovery Options
Windows
8 provides useful, advanced options to recover when a disaster occurs.
12.
List of Most Important Hotkeys
Here
is a list of hotkeys to make your Windows 8 experiece even a fun:
Win
: switch between the Start screen and the last-running Windows 8 app
Win
+ C : displays the Charms: the Settings, Devices, Share and Search options
Win
+ D : launches the desktop
Win
+ E : launches Explorer
Win
+ F : opens the File Search pane
Win
+ H : opens the Share pane
Win
+ I : opens Settings
Win
+ K : opens the Devices pane
Win
+ L : locks your PC
Win
+ M : minimises the current Explorer or Internet Explorer window (works in the
full-screen IE, too)
Win
+ O : toggles device orientation lock on and off
Win
+ P : switch your display to a second display or projector
Win
+ Q : open the App Search pane
Win
+ R : opens the Run box
Win
+ U : open the Ease of Access Centre
Win
+ V : cycle through toasts (notifications)
Win
+ W : search your system settings (type POWER for links to all power-related
options, say)
Win
+ X : displays a text menu of useful Windows tools and applets
Win
+ Z : displays the right-click context menu when in a full-screen app
Win
+ + : launch Magnifier and zoom in
Win
+ – : zoom out
Win
+ , : Aero peek at the desktop
Win
+ Enter : launch Narrator
Win
+ PgUp : move the current screen to the left-hand monitor
Win
+ PgDn : move the current screen to the right-hand monitor
Win
+ PrtSc : capture the current screen and save it to your Pictures folder
Win
+ Tab : switch between running appsHow To Boot Windows 8 In Safe Mode.
Guys Today We Will Learn How to Boot Windows 8 In safe mode. Safe Mode
In Windows Is an Essential Tool . If your Computer Is Affected With
Malwares Or There Are Frequent Crashes and There Doesn't Seem any way to
Fix it, Then Safe Mode is the Only Way To Start Your Computer.
Safe mode Boots Your Computer Without Loading any Third Party Software. It Uses Most Basic Drivers and Programs That Are Required To Start Windows.
To Boot Windows 7 and Earlier in Safe Mode Was Much Easier > Press F8 Key While Computer Is Booting and Then Click on Safe mode, But In Windows 8 We Need to Do So By Advance Startup Option Menu.
Safe mode Boots Your Computer Without Loading any Third Party Software. It Uses Most Basic Drivers and Programs That Are Required To Start Windows.
To Boot Windows 7 and Earlier in Safe Mode Was Much Easier > Press F8 Key While Computer Is Booting and Then Click on Safe mode, But In Windows 8 We Need to Do So By Advance Startup Option Menu.
How To Boot Windows 8 In Safe Mode
Step 1: Go to Windows 8 Start Screen , Search " Advance " in setting Catagory. Now Click on Advance Startup Option.
Step 2: Now You Can See General PC Setting Screen. Scroll Down There You will Find Advance Startup as Shown In Below Picture.
Step 3: Click On Restart Now Button, After Which You Will Be Taken To Advance Startup Option Menu Where You will Be Asked To Choose and Option From 1) Continue 2) Troubleshoot. and 3) Turn Of Your Pc.
Step 4: Select TroubleShoot Then Advanced Option Button and Then Startup Setting Button.
Step 4: Select TroubleShoot Then Advanced Option Button and Then Startup Setting Button.
Step 5: Click On Restart , Now Your Computer Will Restart and You will Be Shown Startup Setting Menu. As Below Pic
April 12, 2013
how to hide Files And Folders With Command Promt.
hide Files and Folders with Command promt. If you have any personal or confidential data in your PC and you don't wanna let other to peep it. then this trick will be very helpful to you.
So lets get started with it.
For instance: Say you have a folder with name "Photos" which is stored in drive " D " and you think strangers should not see this folder then to hide that folder do the followings.
STEPS :
Press Windows key + Run , Run command will appear.
In that type cmd and press enter.
In that type cmd and press enter.
This will open Command prompt
Now Type
Thais it your folder is now hidden, if not then there will be some mistake done by you. (you will have to change the directory accordingly.
Once hidden, now you want to unhide it again, simply use the same command but replace '+' with '-' on both flags 's' and 'h' (For eg : "attrib -s -h D:\Photos" )
I believe this tutorial will help you a lot,
Now Type
"attrib +s +h D:\Photos"
then press enter. Thais it your folder is now hidden, if not then there will be some mistake done by you. (you will have to change the directory accordingly.
once hidden it cannot be viewed by any search option.)
Once hidden, now you want to unhide it again, simply use the same command but replace '+' with '-' on both flags 's' and 'h' (For eg : "attrib -s -h D:\Photos" )
I believe this tutorial will help you a lot,
create password protected Folders without software.
In this case,it is very necessary to ensure all sensitive/personal documents are kept hidden from the view of such users.
But how can you do that without a software?
Well,here's an easy way to it.
So,if you think there's a file/folder you'd like to keep hidden from the reach of others,just follow the steps below.
How To Secure Files/Folders Without Software
Create a new folder and create a new ‘Text Document’ in it by right-clicking and selecting ‘New’ » ‘Text document’.Copy - Paste the following code snippet in the text document
cls @ECHO OFF title Folder Private if EXIST "Control Panel.{21EC2020-3AEA-1069-A2DD-08002B30309D}" goto UNLOCK if NOT EXIST Private goto MDLOCKER :CONFIRM echo Are you sure you want tolock the folder(Y/N) set/p "cho=>" if %cho%==Y goto LOCK if %cho%==y goto LOCK if %cho%==n goto END if %cho%==N goto END echo Invalid choice. goto CONFIRM :LOCK ren Private "Control Panel.{21EC2020-3AEA-1069-A2DD-08002B30309D}" attrib +h +s "Control Panel.{21EC2020-3AEA-1069-A2DD-08002B30309D}" echo Folder locked goto End :UNLOCK echo Enter password to unlockfolder set/p "pass=>" if NOT %pass%== password here goto FAIL attrib -h -s "Control Panel.{21EC2020-3AEA-1069-A2DD-08002B30309D}" ren "Control Panel.{21EC2020-3AEA-1069-A2DD-08002B30309D}" Private echo Folder Unlocked successfully goto End :FAIL echo Invalid password goto end :MDLOCKER md Private echo Private created successfully goto End :End
Locate `Password here` in the code above and change it to whatever password you want to use (Simple to remember,but hard for others to guess)
Now click on File » Save as and give it any name you so desire but with a .bat extension.
E.g : Lock.bat
Now,exit notepad and on getting to the new folder you created previously, you'll see a "LOCKER" command.
Double-click on this file and a new folder will appear (Private OR Confidential)
Now,copy/move all you want to hide in this “Private/Confidential” folder and go back one step.
Double-click on the "LOCKER" command again and you'll be greeted with something new.
Just press 'Y' as instructed and hit enter.
Immediately,the ‘PRIVATE / CONFIDENTIAL’ folder will disappear.Now,all your files & documents are secured in this hidden folder.
To undo hiding,double-click on this “Locker” command again and input the password you used above. Hit Enter and the hidden folder will re-appear..Now,that's it.
NOTE ↓:
These files can still be sometimes accessed using the search,so it is highly recommended you rename your files before hiding them so as to ensure its maximum security.
Reset your Forgotten Password In Windows
How to Reset your Forgotten Password In Windows. Often People Tend To Forget their Password of Their Windows Password.
Forgetting any password is not fun, but luckily Here is the simple trick which i will show you to Reset your Forgotten Password.
REQUIREMENTS :
1. Windows Installation Disk.
2. A simple Command Line.
Follow Below Simple Steps :
Step 1: Insert Your windows disk And Boot Your PC.
Step 2: Select " Repair Your Computer " From the lover Left Corner. Check the below Pic.
Step 5: Now Copy The Command Prompt Executable on top of the sticky keys executable :
Thats all Now you can Login.
you probably want to put the original sethc.exe file Back, Then You have to just reboot into the installation CD, Open the Command Promt Again and Copy Thec:\sethc.exe file back to
Forgetting any password is not fun, but luckily Here is the simple trick which i will show you to Reset your Forgotten Password.
REQUIREMENTS :
1. Windows Installation Disk.
2. A simple Command Line.
Follow Below Simple Steps :
Step 1: Insert Your windows disk And Boot Your PC.
Step 2: Select " Repair Your Computer " From the lover Left Corner. Check the below Pic.
Step 3: Follow on Till you get the below screen , You need to click on Command Promt.
Step 4: Now The Real Trick,Type The below Command to backup the original Sticky keys File.
copy c:\windows\system32\sethc.exe c:\
Step 5: Now Copy The Command Prompt Executable on top of the sticky keys executable :
copy c:\windows\system32\cmd.exe c:\windows\system32\sethc.exe
Follow The below Pic For More Idea on It.
Step 6: Now Reboot Your PC.
Step 7: After Rebooting your pc, You will see a login Screen, All You need to do is Hit Shift Key 5 Times, You will get a Command Promt.
Step 7: After Rebooting your pc, You will see a login Screen, All You need to do is Hit Shift Key 5 Times, You will get a Command Promt.
Step 8 : Now to Reset Your Password just replace The Username and passoword with your own In Below line.
net user Freak MyNewPassword
Thats all Now you can Login.
you probably want to put the original sethc.exe file Back, Then You have to just reboot into the installation CD, Open the Command Promt Again and Copy Thec:\sethc.exe file back to
c:\windows\system32\sethc.exe.
Blue Screen Error
Blue Screen = The Most Irritating Error Face by Windows Users. Did you ever got stuck with this type of Error ?
Most of will answer it YES.
What is Blue Screen of Death (BSOD) ?
Blue screen of death is nothing but an error Shown in Microsoft Windows Operating Systems which Stops Further Operations.
Why BSOD Error is Caused ?
This error is Generally Hardware or Drivers Related.causing the Computer To stop Responding And prevents Damage to the Hardware And data.
BSOD Looks Like the Below Picture. Manny Windows Users Must be Familiar With This.
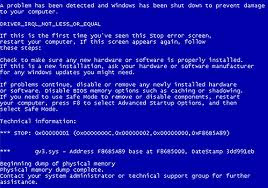
How To Fix BSOD :
As I said There are several Reasons For BSOD, Unfortunately There is no Particular solution but The Following Tips And tricks Can Help you To get Rid Of it.
1. Remove Startup Programs That Starts Will System Booting.
What happens is when you System Boots, Many Other apps try To load at the same time whill may result in to BSOD. so Remove Unwanted Programs On startup.
How To Remove :
Press Windows Key +R
Run Box will appear. Type "msconfig" and Hit Enter,
Click on Startup Tab and remove all Unwanted Programs and click on apply.
It may ask you to restart your syste, So restart it .
Removing programs at startup will fix your problem.
2.Uninstall Softwares:
Many Times while installing a softare A blue screen occors with a message that says, The Software that you are installing is Culprit . Verify all the changes that you made to your system and reset Them. Uninstall the installed Application it will help you to a great extent.
3. Resetting your Hardwares And Drivers :In some cases Due to Faulty Hardware connection it show the blue error screen. You can prevent this by ensuring you all hardware connection such as external ports,motherboard pins are set correctly.Bad drivers may also cause the same problem.Keep your drivers up to date.
Above tips will definately help you to get rid of Bluescreens.
Windows 8 users May have Experienced a New Blue screen:
In windows 8 it will Tell you About the error and sad Emoticon At the top of the text .
Most of will answer it YES.
What is Blue Screen of Death (BSOD) ?
Blue screen of death is nothing but an error Shown in Microsoft Windows Operating Systems which Stops Further Operations.
Why BSOD Error is Caused ?
This error is Generally Hardware or Drivers Related.causing the Computer To stop Responding And prevents Damage to the Hardware And data.
BSOD Looks Like the Below Picture. Manny Windows Users Must be Familiar With This.
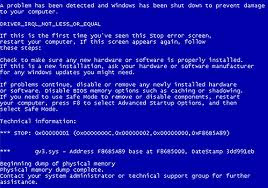
Img src= google
As I said There are several Reasons For BSOD, Unfortunately There is no Particular solution but The Following Tips And tricks Can Help you To get Rid Of it.
1. Remove Startup Programs That Starts Will System Booting.
What happens is when you System Boots, Many Other apps try To load at the same time whill may result in to BSOD. so Remove Unwanted Programs On startup.
How To Remove :
Press Windows Key +R
Run Box will appear. Type "msconfig" and Hit Enter,
Click on Startup Tab and remove all Unwanted Programs and click on apply.
It may ask you to restart your syste, So restart it .
Removing programs at startup will fix your problem.
2.Uninstall Softwares:
Many Times while installing a softare A blue screen occors with a message that says, The Software that you are installing is Culprit . Verify all the changes that you made to your system and reset Them. Uninstall the installed Application it will help you to a great extent.
3. Resetting your Hardwares And Drivers :In some cases Due to Faulty Hardware connection it show the blue error screen. You can prevent this by ensuring you all hardware connection such as external ports,motherboard pins are set correctly.Bad drivers may also cause the same problem.Keep your drivers up to date.
Above tips will definately help you to get rid of Bluescreens.
Windows 8 users May have Experienced a New Blue screen:
In windows 8 it will Tell you About the error and sad Emoticon At the top of the text .
April 11, 2013
உங்கள் இணைய வேகத்தை அதிகரிக்க your internet speed
கணணியில் இருந்து Mozilla Firefox மூலம் இணைய உலா வருபவர்களுக்கு
இணைய உலா வேகத்தினை அதிகரித்துக் கொள்வதற்கு இது ஒரு பயனுள்ள பதிவு
Mozilla Firefox மூலம் இணைய உலா வரும் பயனர்கள் உங்கள் உலாவியில் ஒரு சிறிய Tweak Network Add-on நிறுவி அதில் ஒரு சில மாற்றங்கள் செய்வதன் மூலம் உங்கள் இணைய உலா வேகத்தினை அதிகரித்துக் கொள்ளலாம்..
இதன் மூலம் ஒரு சிறப்பான இணைய உலா அனுபவத்தினையும் நீங்கள் பெற்றுக் கொள்ளலாம்
பின்வரும் வழிமுறைகளை பின்பற்றுவதன் மூலம் Mozilla Firefoxல் உங்கள் இணைய வேகத்தினை அதிகரித்து ஒரு சிறப்பாக இணைய உலா அனுபவத்தை பெறலாம்
1.கீழே உள்ள தரவிரக்க சுட்டியை சொடுக்கி Tweak Network Add-on தரவிறக்கி உங்கள் கணணியில் நிறுவிக் கொள்ளுங்கள்
(தரவிறக்க சுட்டியை அழுத்தியதும் Firefox இன் மேல் சட்டத்தில் வரும் மஞ்சள் நிற பட்டியில் Allow உள்ள என்னும் பட்டனை அழுத்தியவுடன் Install செய்யும்படி கேட்கும் Install எனும்
பட்டனை அழுத்தி Install செய்து கொள்ளலாம்)
2.பின் உங்கள் Firefox உலாவியினை Restart செய்து கொள்ளுங்கள்
3.அடுத்து உங்கள் உலாவியில் TOOL மெனு சென்று Tweek Network Setting என்பதை அழுத்துங்கள்
- pipelining
- proxy pipelining என்பதற்கு முன்னால் உள்ள பெட்டிகளில் சரி அடையாளத்தை இடவும்
- பின் POWER எனும் பட்டனை அழுத்தவும்
பின் சாளரத்தில் உள்ள APPLY , OK என்பதை அழுத்தி சேவ் செய்து கொள்ளுங்கள்
இனி நீங்கள் Firefox ஊடாக உலாவுகையில் முன் இருந்ததை விட வேகம் அதிகரித்திருப்பதனை உணரலாம்..
Subscribe to:
Comments (Atom)