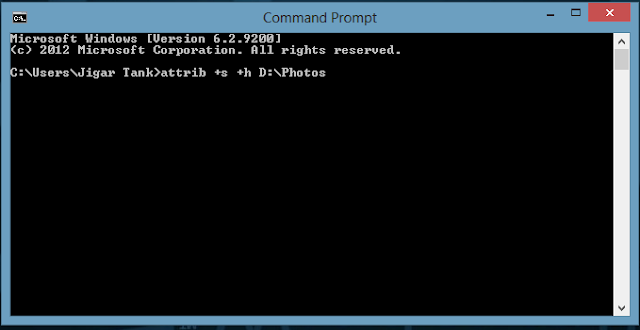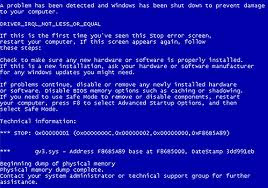hide Files and Folders with Command promt. If you have any personal or confidential data in your PC and you don't wanna let other to peep it. then this trick will be very helpful to you.
So lets get started with it.
For instance: Say you have a folder with name "Photos" which is stored in drive " D " and you think strangers should not see this folder then to hide that folder do the followings.
STEPS :
Press Windows key + Run , Run command will appear.
In that type cmd and press enter.
In that type cmd and press enter.
This will open Command prompt
Now Type
Thais it your folder is now hidden, if not then there will be some mistake done by you. (you will have to change the directory accordingly.
Once hidden, now you want to unhide it again, simply use the same command but replace '+' with '-' on both flags 's' and 'h' (For eg : "attrib -s -h D:\Photos" )
I believe this tutorial will help you a lot,
Now Type
"attrib +s +h D:\Photos"
then press enter. Thais it your folder is now hidden, if not then there will be some mistake done by you. (you will have to change the directory accordingly.
once hidden it cannot be viewed by any search option.)
Once hidden, now you want to unhide it again, simply use the same command but replace '+' with '-' on both flags 's' and 'h' (For eg : "attrib -s -h D:\Photos" )
I believe this tutorial will help you a lot,