1. Open My Computer
2. Click on Tools menu
3. Click on Folder Options
4. Click on the View tab.
5. Uncheck the Automatically search for network folders and printers check box
6. Click Apply
7. Click Ok
8. Reboot your computer
Try it now, you will see a significant increase in speed.
Reply With Quote
>>>Online IT Solutions and IT Professional Services & Support <<<<அன்பார்ந்த நண்பர்களே ! இந்த தளம் தங்களுக்கு உதவியதாக நீங்கள் நினைத்தால் - Followers- மூலம் என்னை பின்தொடரவும்.. நன்றி
July 12, 2011
This are the procedures I wrote up for things I need to do when I install Windows XP.
Instructions:
1. Click Start
2. Click Control Panel
3. Click Switch to Classic View
4. Click View
5. Click Details
6. Click Display
7. Click the Desktop tab
8. Click Customize Desktop
9. Uncheck Run Desktop Cleanup, and then click OK
10. Click the Screen Saver tab
11. Choose (None) for the Screen Saver
12. Click Power
13. Change Turn off monitor to Never
14. Click Apply, and then click OK
15. Click the Appearance tab
16. Change the color scheme to Silver
17. Click Effects
18. Uncheck Use the following transition
19. Uncheck Show shadows under menus
20. Click OK
21. Click the Settings tab
22. Change Screen resolution to 1024x768 pixels
23. Click Advanced
24. Click the Monitor tab
25. Change Screen refresh rate to 75 Hertz
26. Click Apply
27. Click Yes
28. Click OK
29. Click OK
30. Click Folder Options
31. Click View
32. Check the following boxes:
33. Display the contents of system folders
34. Display the full path in the title bar
35. Display the full path in the address bar
36. Show hidden files and folders
37. Uncheck the following:
38. Automatically search for network folders and printer
39. Hid extensions for known file types
40. Click Apply
41. Click Apply to All Folders
42. Click Yes
43. Click OK
44. Click Internet Options
45. Click Use Blank, and then click Apply
46. Click the Content tab
47. Click AutoComplete
48. Check Forms, and then click Apply
49. Click the Connections tab
50. Click LAN Settings
51. Check Automatically detect settings, and then click OK
52. Click Setup
53. Type area code, and then click OK
54. Click OK
55. Click Next
56. Click Next
57. Select Set up my connection manually, and then click Next
58. Select Connect using a broadband connection, and then click
59. Next
60. Click Finish
61. Click the Programs tab
62. Change HTML editor to Notepad
63. Uncheck Internet Explorer should check to see whether it is the default browser, and then click Apply
64. Click the Advanced tab
65. Uncheck the following:
66. Enable Install on Demand (Other)
67. Enable page transitions
68. Notify when downloads complete
69. Show Go in the address bar
70. Check the following:
71. Use inline AutoComplete
72. Use Passive FTP
73. Do not search from the Address bar
74. Empty Temporary Internet Files folder when browser is closed
75. Click Apply
76. Click OK
77. Click Mouse
78. Click the Pointer tab
79. Change Scheme to 3D-White (system scheme)
80. Uncheck Enable pointer shadow
81. Click the Pointer Options tab
82. Uncheck Hide pointer when typing
83. Click Apply, and then click OK
84. Click Sounds and Audio Devices
85. Check Place volume icon in taskbar
86. Click Sounds Tab
87. Choose No Sounds for the Sound Scheme
88. Click No
89. Click Apply, and then click OK
90. Click System
91. Click the Advanced tab
92. Click the Settings button under Performance
93. Select Adjust for best performance
94. Check the following:
95. Show window contents while dragging
96. Smooth edges on screen fonts
97. Use drop shadows for icon labels
98. Use visual styles on windows and buttons
99. Click Apply, and then click OK
100. Click the Error Reporting tab
101. Select Disable error reporting
102. Uncheck But notify me when critical errors occur, and then click OK
103. Click the System Restore tab
104. Check Turn off System Restore on all drives
105. Click Apply, and then click Yes
106. Click the Automatic Updates tab
107. Select Turn off automatic updating
108. Click the Remote tab
109. Uncheck Allow Remote Assistance
110. Click Apply, and then click OK
111. Click Taskbar and Start Menu
112. Uncheck Lock the taskbar
113. Check Show Quick Launch
114. Click the Start Menu tab
115. Select Classic Start menu
116. Click Customize
117. Check Display Favorites
118. Check Show Small Icons in Start Menu
119. Uncheck Use Personalized Menus
120. Click OK
121. Click Apply
122. Click OK
123. Click User Accounts
124. Click Change the way users log on and off
125. Uncheck Use the Welcome screen
126. Click Apply Options
127. Close the Window
128. Exit the Control Panel
129. Open My Computer
130. Right-click on the hard drive icon and select Properties
131. Uncheck Allow Indexing Service to index this disk for fast searching
132. Click Apply
133. Select Apply changes to X:\, subfolders and files, and then click OK
134. Click OK
135. Reboot machine
1. Click Start
2. Click Control Panel
3. Click Switch to Classic View
4. Click View
5. Click Details
6. Click Display
7. Click the Desktop tab
8. Click Customize Desktop
9. Uncheck Run Desktop Cleanup, and then click OK
10. Click the Screen Saver tab
11. Choose (None) for the Screen Saver
12. Click Power
13. Change Turn off monitor to Never
14. Click Apply, and then click OK
15. Click the Appearance tab
16. Change the color scheme to Silver
17. Click Effects
18. Uncheck Use the following transition
19. Uncheck Show shadows under menus
20. Click OK
21. Click the Settings tab
22. Change Screen resolution to 1024x768 pixels
23. Click Advanced
24. Click the Monitor tab
25. Change Screen refresh rate to 75 Hertz
26. Click Apply
27. Click Yes
28. Click OK
29. Click OK
30. Click Folder Options
31. Click View
32. Check the following boxes:
33. Display the contents of system folders
34. Display the full path in the title bar
35. Display the full path in the address bar
36. Show hidden files and folders
37. Uncheck the following:
38. Automatically search for network folders and printer
39. Hid extensions for known file types
40. Click Apply
41. Click Apply to All Folders
42. Click Yes
43. Click OK
44. Click Internet Options
45. Click Use Blank, and then click Apply
46. Click the Content tab
47. Click AutoComplete
48. Check Forms, and then click Apply
49. Click the Connections tab
50. Click LAN Settings
51. Check Automatically detect settings, and then click OK
52. Click Setup
53. Type area code, and then click OK
54. Click OK
55. Click Next
56. Click Next
57. Select Set up my connection manually, and then click Next
58. Select Connect using a broadband connection, and then click
59. Next
60. Click Finish
61. Click the Programs tab
62. Change HTML editor to Notepad
63. Uncheck Internet Explorer should check to see whether it is the default browser, and then click Apply
64. Click the Advanced tab
65. Uncheck the following:
66. Enable Install on Demand (Other)
67. Enable page transitions
68. Notify when downloads complete
69. Show Go in the address bar
70. Check the following:
71. Use inline AutoComplete
72. Use Passive FTP
73. Do not search from the Address bar
74. Empty Temporary Internet Files folder when browser is closed
75. Click Apply
76. Click OK
77. Click Mouse
78. Click the Pointer tab
79. Change Scheme to 3D-White (system scheme)
80. Uncheck Enable pointer shadow
81. Click the Pointer Options tab
82. Uncheck Hide pointer when typing
83. Click Apply, and then click OK
84. Click Sounds and Audio Devices
85. Check Place volume icon in taskbar
86. Click Sounds Tab
87. Choose No Sounds for the Sound Scheme
88. Click No
89. Click Apply, and then click OK
90. Click System
91. Click the Advanced tab
92. Click the Settings button under Performance
93. Select Adjust for best performance
94. Check the following:
95. Show window contents while dragging
96. Smooth edges on screen fonts
97. Use drop shadows for icon labels
98. Use visual styles on windows and buttons
99. Click Apply, and then click OK
100. Click the Error Reporting tab
101. Select Disable error reporting
102. Uncheck But notify me when critical errors occur, and then click OK
103. Click the System Restore tab
104. Check Turn off System Restore on all drives
105. Click Apply, and then click Yes
106. Click the Automatic Updates tab
107. Select Turn off automatic updating
108. Click the Remote tab
109. Uncheck Allow Remote Assistance
110. Click Apply, and then click OK
111. Click Taskbar and Start Menu
112. Uncheck Lock the taskbar
113. Check Show Quick Launch
114. Click the Start Menu tab
115. Select Classic Start menu
116. Click Customize
117. Check Display Favorites
118. Check Show Small Icons in Start Menu
119. Uncheck Use Personalized Menus
120. Click OK
121. Click Apply
122. Click OK
123. Click User Accounts
124. Click Change the way users log on and off
125. Uncheck Use the Welcome screen
126. Click Apply Options
127. Close the Window
128. Exit the Control Panel
129. Open My Computer
130. Right-click on the hard drive icon and select Properties
131. Uncheck Allow Indexing Service to index this disk for fast searching
132. Click Apply
133. Select Apply changes to X:\, subfolders and files, and then click OK
134. Click OK
135. Reboot machine
July 9, 2011
How to Connect Multiple Computers to One Broadband Internet Connection
Broadband, or high-speed, Internet connection is what many users currently use in their home. Along with high-speed Internet, many users may also use a router to allow multiple computers to connect to the Internet. This post will describe how a router is used to connect multiple computers. To make it easier to understand, I will use where you live as a comparison to how your computer is connected to the Internet.
What is an IP Address?
IP addresses are a series of numbers in the form: nnn.nnn.nnn.nnn, where nnn is a one to three digit number. An IP address is unique to an individual computer on a network, similar to how your home has a unique address. For an Internet connection, an IP address is supplied by your Internet Service Provider (ISP). In some cases, your ISP may provide you with more than one IP address, which allows you to connect multiple computers. As you will see later, however, you can still connect multiple computers with a single IP address.
Connecting a Single Computer
Connecting a single computer to your high-speed Internet is very simple to do. Simply connect a network cable into your modem, and then into the network card in your computer. Your computer will then be assigned an IP address from your ISP. For example, if your ISP assigned you the IP address of 24.24.50.17, then your computer will have that IP address.
When you make a request to a server, such as for a Web page, the Web server knows which IP address made the request. The information is then sent through the Internet and back to your computer. This is similar to when someone sends you mail to your home. The address on the mail allows it to be delivered to your home and not somewhere else.
Connecting Multiple Computers
How can multiple computers connect if only one address is assigned? When you make a request for a Web page, how does it know which computer requested that page? Let's take our home analogy one step further. Let's say instead of living in a house, you live in an apartment. When someone sends you mail, they not only include your address but also an apartment number. This number is internal to your apartment building and every apartment has its own unique number. Similarly, multiple computers can connect to the Internet if they each had there own unique local IP address. This can be handled by a router.
A router is a piece of hardware that connects directly to the modem. Each computer is then connected to the router, instead of the modem. Now instead of your computer having the IP address supplied by your ISP, your router now is assigned that IP address. This is similar to your router acting as the apartment building.
The beauty of a router is that it can assign its own local IP addresses. When you connect a computer to the router it now receives one of the IP addresses assigned by your router, similar to how each apartment has it's own number. Now when you make a request for a Web page, the request is sent using the same ISP address, but this time it is assigned to the router. When the Web page is returned, the router receives the request, and sends it locally to the computer that requested the page.
The router also has its own local address that is similar to the local IP addresses of the computers. So now the router has two addresses assigned to it: an external one provided by your ISP, and a local one provided by it. This allows the router to connect to both the Internet and the local network.
Note: The 192.168.xxx.xxx address are special IP addresses reserved for Local Area Networks (LANs).
Managing a FTP or Web Server on Your Network
Let's take a look at this scenario. You have a router connecting multiple computers to the Internet. But now you want to create a FTP or Web server. No problem. You setup the necessary software on a computer on your network, told someone outside your network the local IP address of your FTP server and they try to connect. They then discover that they can't connect. Why? Its similar to someone mailing something to you by just specifying your apartment number and no address.
The IP address assigned to your computer is local to your network. You can connect to that computer from within your network, but not from the Internet. You will need to use your ISP-assigned IP address (the one assigned to your router) to have someone from the Internet connect to your FTP server. The problem is that your router is assigned that IP and not your computer, and since an IP address must be unique, how can two computers have the same IP? The answer: they can't, but they don't need to.
Routers have the ability to forward information on a port to a specific computer. A port is a numbered channel that data can be sent through on a network. You cannot physically see it as it is a virtual channel used extensively in networking for sending/receiving data. For FTP servers the default port is 21; however another port can be used.
Open your router setup and look for the port forwarding option. Specify the internal IP address of your FTP server and the port number and then save that information. Now when a user tries to access your FTP site, they must use the ISP IP address that is assigned to your router. The router will then notice that the data is being sent on port 21 and then forward it automatically to your FTP server. A Web server can be setup the same way, but its default port is usually 80.
Note: By default a router will dynamically assign IP addresses to the computers connected to it. This means that the first computer to connect to the router will get the first available IP address, and the next will get the second, and so on. If you manage an FTP server, it may be easier to assign a static IP address to the computers to ensure that the FTP server always has the same IP address.
This article described how to connect one or more computers to one Internet connection. It is important to remember the following:
1. If you have one computer connected directly to the modem, then that computer will be assigned the IP address from your ISP.
2. When using a router, the the router will be assigned the IP address from your ISP. Any computers connected to the router will be assigned a local address by the router.
3. A router will have the ISP IP address and a local IP address. This allows it to connect to both the Internet and your network.
4. When setting up a computer as a FTP, Web, or other server to communicate over the Internet, it is important to use the router's IP address to access your server. You will then need to forward the necessary port to your server.
For more information, please read the Technically Easy blog.
Paul Salmon has been involved with computers for 20 years and currently works as a technical systems analyst. He has been involved in many aspects of computers including hardware, software development and quality assurance. He currently maintains Technically Easy, a blog that provides information and help for various technologies.
What is an IP Address?
IP addresses are a series of numbers in the form: nnn.nnn.nnn.nnn, where nnn is a one to three digit number. An IP address is unique to an individual computer on a network, similar to how your home has a unique address. For an Internet connection, an IP address is supplied by your Internet Service Provider (ISP). In some cases, your ISP may provide you with more than one IP address, which allows you to connect multiple computers. As you will see later, however, you can still connect multiple computers with a single IP address.
Connecting a Single Computer
Connecting a single computer to your high-speed Internet is very simple to do. Simply connect a network cable into your modem, and then into the network card in your computer. Your computer will then be assigned an IP address from your ISP. For example, if your ISP assigned you the IP address of 24.24.50.17, then your computer will have that IP address.
When you make a request to a server, such as for a Web page, the Web server knows which IP address made the request. The information is then sent through the Internet and back to your computer. This is similar to when someone sends you mail to your home. The address on the mail allows it to be delivered to your home and not somewhere else.
Connecting Multiple Computers
How can multiple computers connect if only one address is assigned? When you make a request for a Web page, how does it know which computer requested that page? Let's take our home analogy one step further. Let's say instead of living in a house, you live in an apartment. When someone sends you mail, they not only include your address but also an apartment number. This number is internal to your apartment building and every apartment has its own unique number. Similarly, multiple computers can connect to the Internet if they each had there own unique local IP address. This can be handled by a router.
A router is a piece of hardware that connects directly to the modem. Each computer is then connected to the router, instead of the modem. Now instead of your computer having the IP address supplied by your ISP, your router now is assigned that IP address. This is similar to your router acting as the apartment building.
The beauty of a router is that it can assign its own local IP addresses. When you connect a computer to the router it now receives one of the IP addresses assigned by your router, similar to how each apartment has it's own number. Now when you make a request for a Web page, the request is sent using the same ISP address, but this time it is assigned to the router. When the Web page is returned, the router receives the request, and sends it locally to the computer that requested the page.
The router also has its own local address that is similar to the local IP addresses of the computers. So now the router has two addresses assigned to it: an external one provided by your ISP, and a local one provided by it. This allows the router to connect to both the Internet and the local network.
Note: The 192.168.xxx.xxx address are special IP addresses reserved for Local Area Networks (LANs).
Managing a FTP or Web Server on Your Network
Let's take a look at this scenario. You have a router connecting multiple computers to the Internet. But now you want to create a FTP or Web server. No problem. You setup the necessary software on a computer on your network, told someone outside your network the local IP address of your FTP server and they try to connect. They then discover that they can't connect. Why? Its similar to someone mailing something to you by just specifying your apartment number and no address.
The IP address assigned to your computer is local to your network. You can connect to that computer from within your network, but not from the Internet. You will need to use your ISP-assigned IP address (the one assigned to your router) to have someone from the Internet connect to your FTP server. The problem is that your router is assigned that IP and not your computer, and since an IP address must be unique, how can two computers have the same IP? The answer: they can't, but they don't need to.
Routers have the ability to forward information on a port to a specific computer. A port is a numbered channel that data can be sent through on a network. You cannot physically see it as it is a virtual channel used extensively in networking for sending/receiving data. For FTP servers the default port is 21; however another port can be used.
Open your router setup and look for the port forwarding option. Specify the internal IP address of your FTP server and the port number and then save that information. Now when a user tries to access your FTP site, they must use the ISP IP address that is assigned to your router. The router will then notice that the data is being sent on port 21 and then forward it automatically to your FTP server. A Web server can be setup the same way, but its default port is usually 80.
Note: By default a router will dynamically assign IP addresses to the computers connected to it. This means that the first computer to connect to the router will get the first available IP address, and the next will get the second, and so on. If you manage an FTP server, it may be easier to assign a static IP address to the computers to ensure that the FTP server always has the same IP address.
This article described how to connect one or more computers to one Internet connection. It is important to remember the following:
1. If you have one computer connected directly to the modem, then that computer will be assigned the IP address from your ISP.
2. When using a router, the the router will be assigned the IP address from your ISP. Any computers connected to the router will be assigned a local address by the router.
3. A router will have the ISP IP address and a local IP address. This allows it to connect to both the Internet and your network.
4. When setting up a computer as a FTP, Web, or other server to communicate over the Internet, it is important to use the router's IP address to access your server. You will then need to forward the necessary port to your server.
For more information, please read the Technically Easy blog.
Paul Salmon has been involved with computers for 20 years and currently works as a technical systems analyst. He has been involved in many aspects of computers including hardware, software development and quality assurance. He currently maintains Technically Easy, a blog that provides information and help for various technologies.
July 6, 2011
Disabling Error Reporting
By default, WindowsXP will request to report application errors to Microsoft.
To turn this off:
Right click on the My Computer icon on the desktop
Select Properties / Advanced
Click on the Error Reporting tab
Check Disable error reporting
----------------------------------
Creating a Password Recovery Disk
In case you forget your password, you can create a password recovery floppy disk beforehand to help you out of this problem.
Single-click Start menu
Go to the Control Panel / User Accounts
Click the User Account
On the left hand side, click on Prevent forgotten password
You will need to know your password to create the disk.
If you don't remember your password sometime in the future, click on the green arrow like normal at the login and you will be prompted to insert the password recover disk
To turn this off:
Right click on the My Computer icon on the desktop
Select Properties / Advanced
Click on the Error Reporting tab
Check Disable error reporting
----------------------------------
Creating a Password Recovery Disk
In case you forget your password, you can create a password recovery floppy disk beforehand to help you out of this problem.
Single-click Start menu
Go to the Control Panel / User Accounts
Click the User Account
On the left hand side, click on Prevent forgotten password
You will need to know your password to create the disk.
If you don't remember your password sometime in the future, click on the green arrow like normal at the login and you will be prompted to insert the password recover disk
Logging in as Administrator
If you want to log in as Administrator, but it is not show on the Welcome screen,
Hold the Ctrl-Alt key and press Del twice.
This will bring up the normal login and you can log on as Administrator
To unhide the Administrator account so it does show up:
Start Regedit
Go to HKEY_LOCAL_MACHINE \ SOFTWARE \ Microsoft \ Windows NT \ CurrentVersion \ Winlogon \ SpecialAccounts \ UserList
Unhide the Administrator key by giving it a value of 1
Hold the Ctrl-Alt key and press Del twice.
This will bring up the normal login and you can log on as Administrator
To unhide the Administrator account so it does show up:
Start Regedit
Go to HKEY_LOCAL_MACHINE \ SOFTWARE \ Microsoft \ Windows NT \ CurrentVersion \ Winlogon \ SpecialAccounts \ UserList
Unhide the Administrator key by giving it a value of 1
Renaming the Start Button
To rename the start button, you will need a hex editor.
My preference is UltraEdit
Copy the \windows\explore.exe file to a new name (e.g. explorer_1.exe)
With the hex editor, open that file and go to offset 412b6
You will see the word start with blanks between each letter
Edit it be any 5 characters or less
Save the file
Boot to DOS
Copy the existing c:\windows\explorer.exe to explorer.org
Copy explorer_1.exe to explorer.exe
You will also need to replace the explorer.exe in the c:\windows\system32\dllcache file as well with the new one.
Note: If the partition is NTFS and you can't access the files from DOS:
Start Regedit
Go to HKEY_LOCAL_MACHINE \ SOFTWARE \ Microsoft \ Windows NT \ CurrentVersion \ Winlogon.
Change the value of Shell from Explorer.exe to explorer_1.exe
My preference is UltraEdit
Copy the \windows\explore.exe file to a new name (e.g. explorer_1.exe)
With the hex editor, open that file and go to offset 412b6
You will see the word start with blanks between each letter
Edit it be any 5 characters or less
Save the file
Boot to DOS
Copy the existing c:\windows\explorer.exe to explorer.org
Copy explorer_1.exe to explorer.exe
You will also need to replace the explorer.exe in the c:\windows\system32\dllcache file as well with the new one.
Note: If the partition is NTFS and you can't access the files from DOS:
Start Regedit
Go to HKEY_LOCAL_MACHINE \ SOFTWARE \ Microsoft \ Windows NT \ CurrentVersion \ Winlogon.
Change the value of Shell from Explorer.exe to explorer_1.exe
Remembering Outlook / Outlook Express Password
On systems, Outlook or Outlook Express will not remember the e-mail password,
which would then need to be entered in each time.
To solve the problem:
Open Registry Editor
Go to HKEY_CURRENT_USER \ Software \ Microsoft
Right Click Protected Storage System Provider
Choose the Permissions option
Click the Advanced box near the bottom right hand corner. This should open another box, Towards the bottom of this box there should be two tick boxes, make sure that both of them are ticked. Click Apply, another box will open Click Yes, then Click OK and OK again.
Left Click the + next to Protected Storage System Provider and Delete any sub folder in this tree. (Right clicking and choose the delete option or press the delete key and choosing yes to delete)
Shutdown and Restart Computer.
which would then need to be entered in each time.
To solve the problem:
Open Registry Editor
Go to HKEY_CURRENT_USER \ Software \ Microsoft
Right Click Protected Storage System Provider
Choose the Permissions option
Click the Advanced box near the bottom right hand corner. This should open another box, Towards the bottom of this box there should be two tick boxes, make sure that both of them are ticked. Click Apply, another box will open Click Yes, then Click OK and OK again.
Left Click the + next to Protected Storage System Provider and Delete any sub folder in this tree. (Right clicking and choose the delete option or press the delete key and choosing yes to delete)
Shutdown and Restart Computer.
Decreasing Boot Time
Microsoft has made available a program to analyze and decrease the time it takes to boot to WindowsXP
The program is download from http://www.onecomputerguy.com/software/bootvis.exe
Uncompress the file.
Run BOOTVIS.EXE
For a starting point, run Trace / Next Boot + Driver Delays
This will reboot your computer and provide a benchmark
After the reboot, BootVis will take a minute or two to show graphs of your system startup.
Note how much time it takes for your system to load (click on the red vertical line)
Then run Trace / Optimize System
Re-Run the Next Boot + Drive Delays
Note how much the time has decreased
Mine went from approximately 39 to 30 seconds.
--------------------------
WindowsXP Command Line Utilities
While there are a lot of command line utilities in WindowsXP, here are some that I have been using lately.
bootcfg - Configures, queries, or changes Boot.ini file settings.
driverquery - Displays a list of all installed device drivers and their properties.
getmac - Returns the media access control (MAC) address and list of network protocols associated with each address for all network cards in each computer
gpresult - Displays Group Policy settings and Resultant Set of Policy (RSOP) for a user or a computer
netsh - You can use commands in the Netsh Interface IP context to configure the TCP/IP protocol
schtasks - Schedules commands and programs to run periodically or at a specific time
systeminfo - Displays detailed configuration information about a computer and its operating system
The program is download from http://www.onecomputerguy.com/software/bootvis.exe
Uncompress the file.
Run BOOTVIS.EXE
For a starting point, run Trace / Next Boot + Driver Delays
This will reboot your computer and provide a benchmark
After the reboot, BootVis will take a minute or two to show graphs of your system startup.
Note how much time it takes for your system to load (click on the red vertical line)
Then run Trace / Optimize System
Re-Run the Next Boot + Drive Delays
Note how much the time has decreased
Mine went from approximately 39 to 30 seconds.
--------------------------
WindowsXP Command Line Utilities
While there are a lot of command line utilities in WindowsXP, here are some that I have been using lately.
bootcfg - Configures, queries, or changes Boot.ini file settings.
driverquery - Displays a list of all installed device drivers and their properties.
getmac - Returns the media access control (MAC) address and list of network protocols associated with each address for all network cards in each computer
gpresult - Displays Group Policy settings and Resultant Set of Policy (RSOP) for a user or a computer
netsh - You can use commands in the Netsh Interface IP context to configure the TCP/IP protocol
schtasks - Schedules commands and programs to run periodically or at a specific time
systeminfo - Displays detailed configuration information about a computer and its operating system
How To Make A Shutdown Timer
METHOD # 1
Right click on your desktop and choose "New=>shortcuts".In the box that says "Type the location of the shortcut",type in "shutdown -s -t 3600" without the quotation marks and click next. Note: 3600 are the amount of seconds before your computer shuts down. So , 60secs*60mins=3600secs.
Make up a name for the shortcut and you're done.You can change the icon by right clicking=>properities=>change icon=>browse
TO ABORT:To make an abort key to stop the shutdown timer just create another shortcut and makethe "location of the shortcut" to " shutdown -a" without the quotes.
METHOD # 2
{EASIER THAN THE PREVIOUS ONE}Here is another trick to shutdown at a specific time, for example you wish to shutdown at 11:35am. Type this instart=>RunType Code: at 11:35 shutdown -sTO ABORT:Code: shutdown -a
Right click on your desktop and choose "New=>shortcuts".In the box that says "Type the location of the shortcut",type in "shutdown -s -t 3600" without the quotation marks and click next. Note: 3600 are the amount of seconds before your computer shuts down. So , 60secs*60mins=3600secs.
Make up a name for the shortcut and you're done.You can change the icon by right clicking=>properities=>change icon=>browse
TO ABORT:To make an abort key to stop the shutdown timer just create another shortcut and makethe "location of the shortcut" to " shutdown -a" without the quotes.
METHOD # 2
{EASIER THAN THE PREVIOUS ONE}Here is another trick to shutdown at a specific time, for example you wish to shutdown at 11:35am. Type this instart=>RunType Code: at 11:35 shutdown -sTO ABORT:Code: shutdown -a
Hack XP user password using DOS
Hack....................................Boot anyone's xp computer who has a limited account active (i.e. guest) When you boot, boot to safe mode w/ dos prompt. (push F8 during startup) Type
C:\cd windows\system32
(for a nice matrix touch, I would also type this)
color 0a
While still in system32 type:
command userpasswords2
Then unselect the box that says "this computer requires a password etc."Reboot!
Congrats- You just hacked XP
C:\cd windows\system32
(for a nice matrix touch, I would also type this)
color 0a
While still in system32 type:
command userpasswords2
Then unselect the box that says "this computer requires a password etc."Reboot!
Congrats- You just hacked XP
List of F1-F9 Key Cmds 4 cmd prompt List of F1-F9 Key Commands for the Command
PromptF1 / right arrow: Repeats the letters of the last command line, one by one.F2: Displays a dialog asking user to "enter the char to copy up to" of the last command lineF3: Repeats the last command lineF4: Displays a dialog asking user to "enter the char to delete up to" of the last command lineF5: Goes back one command lineF6: Enters the traditional CTRL+Z (^z)F7: Displays a menu with the command line historyF8: Cycles back through previous command lines (beginning with most recent)F9: Displays a dialog asking user to enter a command number, where 0 is for first command line entered.Alt+Enter: toggle full Screen mode.up/down: scroll thru/repeat previous entriesEsc: delete lineNote: The buffer allows a maximum of 50 command lines. After this number is reached, the first line will be replaced in sequence.Helpful accessibility keyboard shortcutsSwitch FilterKeys on and off. Right SHIFT for eight secondsSwitch High Contrast on and off. Left ALT +left SHIFT +PRINT SCREENSwitch MouseKeys on and off. Left ALT +left SHIFT +NUM LOCKSwitch StickyKeys on and off. SHIFT five timesSwitch ToggleKeys on and off. NUM LOCK for five seconds
DOS tips To copy and paste MS-DOS text using the mouse
>Open the Command Prompt window.
>Right-click the title bar of the command prompt window, and then click Properties.
>On the Options tab, under Edit Options, select the QuickEdit Mode check box if it isn't already selected, and then click OK.
>In the Apply Properties To Shortcut dialog box, click either of the following:
>Apply properties to current window only to use QuickEdit mode in the current window. >Modify shortcut that started this window to apply QuickEdit mode every time you start the MS-DOS-based program.
>Click OK. >Click and drag the mouse pointer over the text you want to copy in the command prompt window.
>Position the cursor where you want the text to be inserted, and then do either of the following:
>In an MS-DOS-based program, right-click the title bar, click Edit, and then click Paste. >In a Windows-based program, click the Edit menu, and then click Paste.
Notes
>QuickEdit mode is not available in all MS-DOS-based programs.
>You cannot paste text into a command prompt window or MS-DOS-based program when it is running in a full screen.
Select a TrueType font to use in the command prompt
Some languages require you to use a TrueType font when you type characters at the command prompt. To select a TrueType font, follow these steps:
>Open Command Prompt, if you have not already done so.
>On the System menu, click Properties.
>On the Font tab, under Font, click a TrueType font, such as Lucida Console, and then click OK.
>In the Apply Properties To Shortcut dialog box, do one of the following:
>To use the TrueType font for only this session, click Apply properties to current window only.
>To always use the TrueType font you selected, click Modify shortcut that started this window.
Note
To open a command prompt, click Start, point to All Programs, point to Accessories, and then click Command Prompt. or Start-> Run-> CMD
>Right-click the title bar of the command prompt window, and then click Properties.
>On the Options tab, under Edit Options, select the QuickEdit Mode check box if it isn't already selected, and then click OK.
>In the Apply Properties To Shortcut dialog box, click either of the following:
>Apply properties to current window only to use QuickEdit mode in the current window. >Modify shortcut that started this window to apply QuickEdit mode every time you start the MS-DOS-based program.
>Click OK. >Click and drag the mouse pointer over the text you want to copy in the command prompt window.
>Position the cursor where you want the text to be inserted, and then do either of the following:
>In an MS-DOS-based program, right-click the title bar, click Edit, and then click Paste. >In a Windows-based program, click the Edit menu, and then click Paste.
Notes
>QuickEdit mode is not available in all MS-DOS-based programs.
>You cannot paste text into a command prompt window or MS-DOS-based program when it is running in a full screen.
Select a TrueType font to use in the command prompt
Some languages require you to use a TrueType font when you type characters at the command prompt. To select a TrueType font, follow these steps:
>Open Command Prompt, if you have not already done so.
>On the System menu, click Properties.
>On the Font tab, under Font, click a TrueType font, such as Lucida Console, and then click OK.
>In the Apply Properties To Shortcut dialog box, do one of the following:
>To use the TrueType font for only this session, click Apply properties to current window only.
>To always use the TrueType font you selected, click Modify shortcut that started this window.
Note
To open a command prompt, click Start, point to All Programs, point to Accessories, and then click Command Prompt. or Start-> Run-> CMD
Lock any folder using DOS
Friends Hide your folders with out using any softjust go to
run.....>
cmd....>
note 1 "_" give 1 space on that place
note 2 ex:- if your folder is at D drive then
-->first you D: and press enter after you write below command
-->Attrib "your folder name"_+r_+a_+s_+h
-->enter
-->if you want to view that folder then
you write same command use with -
like -->attrib "your folder name"_–r_–a_–s_–h
For example:
->first you D: and press enter after you write below command
-->Attrib "Wehackers"_+r_+a_+s_+h
-->enter
-->if you want to view that folder then
you write same command use with -
like -->attrib "Wehackers"_–r_–a_–s_–h
Note:replace "_" by space
run.....>
cmd....>
note 1 "_" give 1 space on that place
note 2 ex:- if your folder is at D drive then
-->first you D: and press enter after you write below command
-->Attrib "your folder name"_+r_+a_+s_+h
-->enter
-->if you want to view that folder then
you write same command use with -
like -->attrib "your folder name"_–r_–a_–s_–h
For example:
->first you D: and press enter after you write below command
-->Attrib "Wehackers"_+r_+a_+s_+h
-->enter
-->if you want to view that folder then
you write same command use with -
like -->attrib "Wehackers"_–r_–a_–s_–h
Note:replace "_" by space
Internet Error Codes and Meaning
Sometime you are browsing the internet and trying to open any website, your e-mail and any FTP sites , but you see different error codes there. You should be familiar with these error codes. You can solve these problems if you are well-known with the meaning of error codes.
Error Codes Meaning
400 This is bad request error, First check you may be typing wrong URL name and server could not understand your request.
401 You are trying to open any unauthorized access site or page. Check your username and password if you are trying to open any webpage.
402 Payment Required Error
403 You are trying to open any forbidden page and you are blocked by that domain.
404 Here you are trying to open the webpage that was removed or re-named, also check the URL spelling.
408 This is time out error. you should send the request with in time that the server set for you.
Error Codes Meaning
400 This is bad request error, First check you may be typing wrong URL name and server could not understand your request.
401 You are trying to open any unauthorized access site or page. Check your username and password if you are trying to open any webpage.
402 Payment Required Error
403 You are trying to open any forbidden page and you are blocked by that domain.
404 Here you are trying to open the webpage that was removed or re-named, also check the URL spelling.
408 This is time out error. you should send the request with in time that the server set for you.
How to speed up your slow internet connection?
Today a special tip for those who are still using any slow dial-up internet connection due to unavailability of any broadband connection in their area. The Web Accelerator application designed to provide the full acceleration for your routine web sites browsing. With the help of Web Accelerator you can browse your internet 4 to 6 times faster than normal dial-up connection. Basically this services compressing the website text data, images and heavy graphics to open or download this data with high speed.
This technique is more useful for static websites and for email applications but don't accelerate with secure and downloading audio or video files. Some good web accelerator retains your system cache to reuse websites with faster speed and can also block windows pop-up. If you are using FTP sites and downloading any program using dial-up, then web accelerator is not for you. There are various web accelerator software are free available on internet, visit and download it to enjoy your connection.
download from http://www.majorgeeks.com/
This technique is more useful for static websites and for email applications but don't accelerate with secure and downloading audio or video files. Some good web accelerator retains your system cache to reuse websites with faster speed and can also block windows pop-up. If you are using FTP sites and downloading any program using dial-up, then web accelerator is not for you. There are various web accelerator software are free available on internet, visit and download it to enjoy your connection.
download from http://www.majorgeeks.com/
Make Your XP Genuine !
To make your Windows XP genuine so that you can avail the updates from microsoft , Do the Following :
1. Start > Run > "regedit" (without the quotes of course)
2. Go To The Key:
HKEY_LOCAL_MACHINE\SOFTWARE\MICROSOFT\Windows NT\CurrentVersion\WPAEvents\OOBETimer
...and doubleclick on it and edit the replace first 2 digits with 67.
3. Start > Run > "%systemroot%\system32\oobe\msoobe.exe /a" (again, dont type the quotes)
4. The activation screen will come up, click on register over telephone, then click on CHANGE PRODUCT KEY, enter in this key: JG28K-H9Q7X-BH6W4-3PDCQ-6XBFJ.
5. No need to Enter confirmation code, now just click remind me later and ITS DONE !
1. Start > Run > "regedit" (without the quotes of course)
2. Go To The Key:
HKEY_LOCAL_MACHINE\SOFTWARE\MICROSOFT\Windows NT\CurrentVersion\WPAEvents\OOBETimer
...and doubleclick on it and edit the replace first 2 digits with 67.
3. Start > Run > "%systemroot%\system32\oobe\msoobe.exe /a" (again, dont type the quotes)
4. The activation screen will come up, click on register over telephone, then click on CHANGE PRODUCT KEY, enter in this key: JG28K-H9Q7X-BH6W4-3PDCQ-6XBFJ.
5. No need to Enter confirmation code, now just click remind me later and ITS DONE !
Speed up your Hard Disk
To speed up your hard disk speed we need to configure a special buffer in the computer's memory in order to enable it to better deal with interrupts made from the disk.
This tip is only recommended if you have 256MB RAM or higher.
Follow these steps:
Run SYSEDIT.EXE from the Run command.
Expand the system.ini file window.
Scroll down almost to the end of the file till you find a line called [386enh].
Press Enter to make one blank line, and in that line type
Irq14=4096
Note: This line IS CASE SENSITIVE!!!
Click on the File menu, then choose Save.
Close SYSEDIT and reboot your computer.
Done. Speed improvement will be noticed after the computer reboots.
This tip is only recommended if you have 256MB RAM or higher.
Follow these steps:
Run SYSEDIT.EXE from the Run command.
Expand the system.ini file window.
Scroll down almost to the end of the file till you find a line called [386enh].
Press Enter to make one blank line, and in that line type
Irq14=4096
Note: This line IS CASE SENSITIVE!!!
Click on the File menu, then choose Save.
Close SYSEDIT and reboot your computer.
Done. Speed improvement will be noticed after the computer reboots.
Lock any folder without using any software
1. Suppose you have a folder named abcd in D:\abcd.
2. In the same drive next to the folder create a new notepad file with the exact statementren abcd abcd.{21EC2020-3AEA-1069-A2DD-08002B30309D}
3. Now save this text file as loc.bat
4. Create another notepad file and typeren abcd.{21EC2020-3AEA-1069-A2DD-08002B30309D} abcd
5. Save this as key.bat
6. Now there are two batch files. Double click loc.bat and your folder will change into Control Panel and its contents cannot be viewed .
7. To open the folder double click key.bat and you get back your original folder.
8. For more safety keep the key.bat in another location . Only for unlocking copy paste to the original location and double click..
2. In the same drive next to the folder create a new notepad file with the exact statementren abcd abcd.{21EC2020-3AEA-1069-A2DD-08002B30309D}
3. Now save this text file as loc.bat
4. Create another notepad file and typeren abcd.{21EC2020-3AEA-1069-A2DD-08002B30309D} abcd
5. Save this as key.bat
6. Now there are two batch files. Double click loc.bat and your folder will change into Control Panel and its contents cannot be viewed .
7. To open the folder double click key.bat and you get back your original folder.
8. For more safety keep the key.bat in another location . Only for unlocking copy paste to the original location and double click..
Boot Winindows XP Fast for ur pc
Follow the following steps:
1. Open notepad.exe, type "del c:\windows\prefetch\ntosboot-*.* /q" (without the quotes) & save as "ntosboot.bat" in c:\
2. From the Start menu, select "Run..." & type "gpedit.msc".
3. Double click "Windows Settings" under "Computer Configuration" and double click again on "Shutdown" in the right window.
4. In the new window, click "add", "Browse", locate your "ntosboot.bat" file & click "Open".
5. Click "OK", "Apply" & "OK" once again to exit.
6. From the Start menu, select "Run..." & type "devmgmt.msc".
7. Double click on "IDE ATA/ATAPI controllers"
8. Right click on "Primary IDE Channel" and select "Properties".
9. Select the "Advanced Settings" tab then on the device or 1 that doesn't have 'device type' greyed out select 'none' instead of 'autodetect' & click "OK".
10. Right click on "Secondary IDE channel", select "Properties" and repeat step 9.
11. Reboot your computer.
1. Open notepad.exe, type "del c:\windows\prefetch\ntosboot-*.* /q" (without the quotes) & save as "ntosboot.bat" in c:\
2. From the Start menu, select "Run..." & type "gpedit.msc".
3. Double click "Windows Settings" under "Computer Configuration" and double click again on "Shutdown" in the right window.
4. In the new window, click "add", "Browse", locate your "ntosboot.bat" file & click "Open".
5. Click "OK", "Apply" & "OK" once again to exit.
6. From the Start menu, select "Run..." & type "devmgmt.msc".
7. Double click on "IDE ATA/ATAPI controllers"
8. Right click on "Primary IDE Channel" and select "Properties".
9. Select the "Advanced Settings" tab then on the device or 1 that doesn't have 'device type' greyed out select 'none' instead of 'autodetect' & click "OK".
10. Right click on "Secondary IDE channel", select "Properties" and repeat step 9.
11. Reboot your computer.
Improve your internet speed
Windows uses 20% of your bandwidth
Windows uses 20% of your bandwidth. Here's how to Get it back
A nice little tweak for XP. Microsuft reserve 20% of your available bandwidth for their own purposes (suspect for updates and interrogating your machine etc..)
Here's how to get it back:
Click Start-->Run-->type "gpedit.msc" without the "
This opens the group policy editor. Then go to:
Local Computer Policy-->Computer Configuration-->Administrative Templates-->Network-->QOS Packet Scheduler-->Limit Reservable Bandwidth
Double click on Limit Reservable bandwidth. It will say it is not configured, but the truth is under the 'Explain' tab :
"By default, the Packet Scheduler limits the system to 20 percent of the bandwidth of a connection, but you can use this setting to override the default."
So the trick is to ENABLE reservable bandwidth, then set it to ZERO.
This will allow the system to reserve nothing, rather than the default 20%.
Windows uses 20% of your bandwidth. Here's how to Get it back
A nice little tweak for XP. Microsuft reserve 20% of your available bandwidth for their own purposes (suspect for updates and interrogating your machine etc..)
Here's how to get it back:
Click Start-->Run-->type "gpedit.msc" without the "
This opens the group policy editor. Then go to:
Local Computer Policy-->Computer Configuration-->Administrative Templates-->Network-->QOS Packet Scheduler-->Limit Reservable Bandwidth
Double click on Limit Reservable bandwidth. It will say it is not configured, but the truth is under the 'Explain' tab :
"By default, the Packet Scheduler limits the system to 20 percent of the bandwidth of a connection, but you can use this setting to override the default."
So the trick is to ENABLE reservable bandwidth, then set it to ZERO.
This will allow the system to reserve nothing, rather than the default 20%.
Block Or Unblock Websites without software !
Many times in schools, colleges & offices surfing some sites like orkut,etc are banned !
To overcome this you can unblock these or block some other websites and play pranks !
Do The Following :
For eg you want to block www.xyz.com !
* Open the folder C:\WINDOWS\system32\drivers\etc
* There you will find a file named HOSTS
* Click on the file and press SHIFT and now right click on it .
* From the right click menu select Open with .
* Now, select Notepad to open the file from the list !
* Now, in the file under the line 127.0.0.1 localhost add another line as 127.0.0.2 www.xyz.com.
* Now, File>>Save !
Now, open your web browser and try openning www.xyz.com , it will not load !
To unblock sites just do the opposite !
To overcome this you can unblock these or block some other websites and play pranks !
Do The Following :
For eg you want to block www.xyz.com !
* Open the folder C:\WINDOWS\system32\drivers\etc
* There you will find a file named HOSTS
* Click on the file and press SHIFT and now right click on it .
* From the right click menu select Open with .
* Now, select Notepad to open the file from the list !
* Now, in the file under the line 127.0.0.1 localhost add another line as 127.0.0.2 www.xyz.com.
* Now, File>>Save !
Now, open your web browser and try openning www.xyz.com , it will not load !
To unblock sites just do the opposite !
Surf The Blocked Websites !
Are you frustrated because you are not able to visit your favorite websites in your school or college ?
Well, no problem the remedy comes here !
Below are the list of various sites from which you can surf the blocked websites !
http://kproxy.com (Best For Orkut !)
http://backfox.com
http://atunnel.com
http://calculatepie.com
http://www.stupidcensorship.com
http://www.vmathpie.com
http://www.xroxee.com
http://mathtunnel.com
Another Way,
Today we still use Internet Explorer to surf the net, so if the block is done on the system then using Mozilla Firefox can help !
Use Firefox and try visiting the blocked sites !
Well, no problem the remedy comes here !
Below are the list of various sites from which you can surf the blocked websites !
http://kproxy.com (Best For Orkut !)
http://backfox.com
http://atunnel.com
http://calculatepie.com
http://www.stupidcensorship.com
http://www.vmathpie.com
http://www.xroxee.com
http://mathtunnel.com
Another Way,
Today we still use Internet Explorer to surf the net, so if the block is done on the system then using Mozilla Firefox can help !
Use Firefox and try visiting the blocked sites !
You Can't Do It !
You can not make any folder named any of the following :
CON, PRN, AUX, CLOCK$, NUL, COM1, COM2, COM3, COM4, COM5, COM6, COM7, COM8, COM9, LPT1, LPT2, LPT3, LPT4, LPT5, LPT6, LPT7, LPT8, LPT9
Use Notepad As A Diary !
---------------------------
Ever wanted to maintain a diary on your PC ?
Now, you can do it without the use of a software !
USE NOTEPAD !
Do The Following :
1. Open Notepad
2. Type : .LOG
3. Save it with any name say 'Diary'
4. Open Diary.txt again
Wow you see today's date and time, so start writing your Diary !
Wow Notepad Knew About 9/11/2001 !
Amazing thing but true , Notepad knew about 9/11/2001 !
The flight number which hit the WTC in New York was Q33N !
See it yourself :
1. Open Notepad
2. Type : Q33N
3. Now, go to Format menu
4. Choose Font
5. Now, change the size to '72'
6. Now, change the font to 'Wingdings'
7. See what is displayed !
CON, PRN, AUX, CLOCK$, NUL, COM1, COM2, COM3, COM4, COM5, COM6, COM7, COM8, COM9, LPT1, LPT2, LPT3, LPT4, LPT5, LPT6, LPT7, LPT8, LPT9
Use Notepad As A Diary !
---------------------------
Ever wanted to maintain a diary on your PC ?
Now, you can do it without the use of a software !
USE NOTEPAD !
Do The Following :
1. Open Notepad
2. Type : .LOG
3. Save it with any name say 'Diary'
4. Open Diary.txt again
Wow you see today's date and time, so start writing your Diary !
Wow Notepad Knew About 9/11/2001 !
Amazing thing but true , Notepad knew about 9/11/2001 !
The flight number which hit the WTC in New York was Q33N !
See it yourself :
1. Open Notepad
2. Type : Q33N
3. Now, go to Format menu
4. Choose Font
5. Now, change the size to '72'
6. Now, change the font to 'Wingdings'
7. See what is displayed !
Make Your Cd Autorun
If you wanna make a autorun file for that CD you are ready to burn just read this...
1) You open notepad
2) now you writ: [autorun]
OPEN=INSTALL\Setup_filename.EXE
ICON=INSTALL\Setup_filename.EXE
Now save it but not as a .txt file but as a .inf file.
But remember! The "Setup_filename.EXE" MUST be replaced with the name of the setup file. And you also need to rember that it is not all of the setup files there are called '.exe but some are called '.msi
3) Now burn your CD with the autorun .inf file included.
4) Now set the CD in you CD drive and wait for the autorun to begin or if nothing happens just double-click on the CD drive in "This Computer"
1) You open notepad
2) now you writ: [autorun]
OPEN=INSTALL\Setup_filename.EXE
ICON=INSTALL\Setup_filename.EXE
Now save it but not as a .txt file but as a .inf file.
But remember! The "Setup_filename.EXE" MUST be replaced with the name of the setup file. And you also need to rember that it is not all of the setup files there are called '.exe but some are called '.msi
3) Now burn your CD with the autorun .inf file included.
4) Now set the CD in you CD drive and wait for the autorun to begin or if nothing happens just double-click on the CD drive in "This Computer"
Hide Users on the Welcome Screen
When you add an account for certain users with Windows XP, their user names will appear on the Welcome Screen. Sometimes a user needs to be added to a Windows XP machine, because he needs access (via the network) to resources on the machine, but he will not be physically logging in on the computer. You can remove his name from the Welcome Screen, while still maintaining the user account.
Start the Registry Editor
Go to HKEY_LOCAL_MACHINE \ SOFTWARE \ Microsoft \ Windows NT \ CurrentVersion \ Winlogon \ SpecialAccounts \ UserList \ Right-click an empty space in the right pane and select New > DWORD
Value Name the new value exactly as the Username Leave the Value data as 0
If you want to enable this user again on the Welcome Screen, either double-click the Username value, and change the Value data to 1, or delete the Username Close the registry editor
Start the Registry Editor
Go to HKEY_LOCAL_MACHINE \ SOFTWARE \ Microsoft \ Windows NT \ CurrentVersion \ Winlogon \ SpecialAccounts \ UserList \ Right-click an empty space in the right pane and select New > DWORD
Value Name the new value exactly as the Username Leave the Value data as 0
If you want to enable this user again on the Welcome Screen, either double-click the Username value, and change the Value data to 1, or delete the Username Close the registry editor
Customize Desktop Icons
IE, My Computer, My Documents, My Network Places!
Right click an empty area of the desktop and choose properties. Select the "Desktop" tab and click "Customize Desktop".
On the General Tab place a checkmark in the icons you wish to appear on the Desktop.
Right click an empty area of the desktop and choose properties. Select the "Desktop" tab and click "Customize Desktop".
On the General Tab place a checkmark in the icons you wish to appear on the Desktop.
Change Search and Run icons in Start Menu
It was impossible to get an Icon Package / Theme that would change ALL the icons in the Start Manu. The Typical Problem would arise with the Search and Run icons (I have disabled the rest...)
A small search in the registry and I managed to identify the "keys" that control the default icons.To change them you need to get in the registry, and that can be done by going to Start > Run (or WinKey+R) and typing "regedit" (yes, without the quotes...)
"Search"
HKEY_CLASSES_ROOT\CLSID\{2559a1f0-21d7-11d4-bdaf-00c04f60b9f0}\DefaultIcon
"Run"
HKEY_CLASSES_ROOT\CLSID\{2559a1f3-21d7-11d4-bdaf-00c04f60b9f0}\DefaultIconYou can edit each one by double clicking on the respective file.
Hope you enjoy!...
A small search in the registry and I managed to identify the "keys" that control the default icons.To change them you need to get in the registry, and that can be done by going to Start > Run (or WinKey+R) and typing "regedit" (yes, without the quotes...)
"Search"
HKEY_CLASSES_ROOT\CLSID\{2559a1f0-21d7-11d4-bdaf-00c04f60b9f0}\DefaultIcon
"Run"
HKEY_CLASSES_ROOT\CLSID\{2559a1f3-21d7-11d4-bdaf-00c04f60b9f0}\DefaultIconYou can edit each one by double clicking on the respective file.
Hope you enjoy!...
Hibernate Your XP !
Hey your Windows XP has a very good but hidden feature !
Trick Advantage :
You can leave your work in between and shutdown the PC and resume it next time as it is !
Even I switched off my PC while writing this article and when I reopened it I resumed my article from where i left !
When you want to stop your work and shutdown(Keeping your programs open)
Do The Following :
1. Click start>Turn Off Computer
2. As the Turn Off menu comes up press 'Shift' and 'Stand By' changes to 'Hibernate'
3. Click Hibernate (Shift Kept Pressed)
Your xp will save the work and shutdown !
Now, when you switch it on again it will resume it again !
No loading of windows will take place and you will be resumed to your work as if you had just switched your monitor off and now on again !
Trick Advantage :
You can leave your work in between and shutdown the PC and resume it next time as it is !
Even I switched off my PC while writing this article and when I reopened it I resumed my article from where i left !
When you want to stop your work and shutdown(Keeping your programs open)
Do The Following :
1. Click start>Turn Off Computer
2. As the Turn Off menu comes up press 'Shift' and 'Stand By' changes to 'Hibernate'
3. Click Hibernate (Shift Kept Pressed)
Your xp will save the work and shutdown !
Now, when you switch it on again it will resume it again !
No loading of windows will take place and you will be resumed to your work as if you had just switched your monitor off and now on again !
Alphabetizing your Start Menu
If you're like me you've probably installed lots of programs, so many in fact that if you go to try and find a program its actually becoming really hard because they're not alphabetized, new programs are stuck on the end, so forth and so on, well, this is a really quick, reallllly easy tip to organize your start menu in Windows XP (I think this also works in Win 98, but I'm upgrading my comp that has Win 98 and can't verify it). Here are the steps:
1.First click on the start button
2.Move your mouse to "All Programs"
3.Move your mouse to any of the folders there
4.Right Click
A box will open up, scroll to "Sort By Names" and click
1.First click on the start button
2.Move your mouse to "All Programs"
3.Move your mouse to any of the folders there
4.Right Click
A box will open up, scroll to "Sort By Names" and click
Modify Windows Your Style
1.Automatic Screen Refresh
When you make changes to your hard drive and use Explorer, the changes are not usually displayed until you press the F5 keyTo make the updates automatic:
1.Start Regedit
2.Go to HKEY_LOCAL_MACHINE / System / CurrentControlSet / Control / UpdateMode
3.Edit the DWORD value to be between 1 and 7
2.Changing the Title on Windows Media Player
You can change the title bar for the Windows Media Player
1.Start Regedit
2.Go to HKEY_USERS \ .DEFAULT \ Software \ Policies \ Microsoft \ WindowsMediaPlayer
3.Create a string value of TitleBar
4.Give it a value of whatever you want to appear in the title bar
3.Control Panel Restrictions
There are many general restrictions you can make to the Control Panel
1.Start Regedit
2.Go to HKEY_Current_User / Software / Microsoft / Windows / CurrentVersion / Policies
3.Create a new keys under Policies called System
4.You can then add DWORD values set to 1 in the appropriate keys
5.To re-enable them, either delete the key or set the value to 0
NoDispCPL - Disable Display Control Panel
NoDispBackgroundPage - Hide Background Page
NoDispScrSavPage - Hide Screen Saver Page
NoDispAppearancePage - Hide Appearance Page
NoDispSettingsPage - Hide Settings Page
NoSecCPL - Disable Password Control Panel
NoPwdPage - Hide Password Change Page
NoAdminPage - Hide Remote Administration Page
NoProfilePage - Hide User Profiles Page
NoDevMgrPage - Hide Device Manager Page
NoConfigPage - Hide Hardware Profiles Page
NoFileSysPage - Hide File System Button
NoVirtMemPage - Hide Virtual Memory Button
4.Disabling My Computer
In areas where you are trying to restrict what users can do on the computer, it might be beneficial to disable the ability to click on My Computer and have access to the drives, control panel etc.To disable this:
1.Start Regedit
2.Search for 20D04FE0-3AEA-1069-A2D8-08002B30309D
3.This should bring you to the HKey_Classes_Root \ CLSID section
4.Delete the entire section.
Now when you click on My Computer, nothing will happen.You might want to export this section to a registry file before deleting it just in case you want to enable it again..
See the section on Installation to see how to do this automatically during an install.
5.Disabling the F3 Search Key
If you want to disable the ability to use the F3 key from either the Windows Explorer or Internet Explorer
1.Start Regedit
2.Go to HKEY_CURRENT_USER\Software\Policies\Microsoft\Internet Explorer\Restrictions
3.Create a Dword value called NoFindFiles
4.Give it a value of 1
5.Reboot
6.Disabling the Right-Click on the Start Button
Normally, when you right button click on the Start button, it allows you to open your programs folder, the Explorer and run Find.In situations where you don't want to allow users to be able to do this in order to secure your computer.
1.Start Regedit
2.Search for Desktop
3.This should bring you to HKey_Classes_Root \ Directory
4.Expand this section
5.Under Shell is Find
6.Delete Find
7.Move down a little in the Registry to Folder
8.Expand this section and remove Explore and Open
Now when you right click on the Start button, nothing should happen.You can delete only those items that you need.Note: - On Microsoft keyboards, this also disables the Window-E (for Explorer) and Window-F (for Find) keys.See the section on Installation to see how to do this automatically during an install.
7.Eliminating the Right Click on the Taskbar
To eliminate the right click on the taskbar:
Start Regedit
1.Start Regedit
2.Go to HKEY_CURRENT_USER \ Software \ Microsoft \ Windows \ CurrentVersion \ Policies \ Explorer
3.Add a DWORD and give it a name of NoTrayContextMenu
4.Give it a value of 1
5.Reboot
8.Hiding All Icons from the Desktop
1.Start Regedit
2.Go to HKey_Current_User \ Software\ Microsoft \Windows \ Current Version \ Policies \ Explorer
3.Right click on the right panel and add a New / DWORD
4.Name it NoDesktop
5.Give it a value of 1
6.Logoff or Reboot the computer
Now all icons are hidden on the desktop
9.Setting the Recycle Bin to Always Delete
You can set the recycle bin to always delete items (like holding down the shift key when dragging files to the recycle bin)
1.Start Regedit
2.Go to HKEY_LOCAL_MACHINE \ SOFTWARE \ Microsoft \ Windows \ CurrentVersion \ Explorer \ BitBucket
3.Set the key NukeOnDelete to 1
10.To speed up the Start Menu
1.Start the REGEDIT program
2.Search for the word desktop
3.This should be in HKEY_CLASSES_ROOT / CLSID / {00021400...
4.Right Click on the right panel
5.Pick NEW / String Value.
6.Name it MenuShowDelay, all one word.
7.Select a value from 1-10, 1 being the fastest.
8.Exit REGEDIT
9.Restart Windows
When you make changes to your hard drive and use Explorer, the changes are not usually displayed until you press the F5 keyTo make the updates automatic:
1.Start Regedit
2.Go to HKEY_LOCAL_MACHINE / System / CurrentControlSet / Control / UpdateMode
3.Edit the DWORD value to be between 1 and 7
2.Changing the Title on Windows Media Player
You can change the title bar for the Windows Media Player
1.Start Regedit
2.Go to HKEY_USERS \ .DEFAULT \ Software \ Policies \ Microsoft \ WindowsMediaPlayer
3.Create a string value of TitleBar
4.Give it a value of whatever you want to appear in the title bar
3.Control Panel Restrictions
There are many general restrictions you can make to the Control Panel
1.Start Regedit
2.Go to HKEY_Current_User / Software / Microsoft / Windows / CurrentVersion / Policies
3.Create a new keys under Policies called System
4.You can then add DWORD values set to 1 in the appropriate keys
5.To re-enable them, either delete the key or set the value to 0
NoDispCPL - Disable Display Control Panel
NoDispBackgroundPage - Hide Background Page
NoDispScrSavPage - Hide Screen Saver Page
NoDispAppearancePage - Hide Appearance Page
NoDispSettingsPage - Hide Settings Page
NoSecCPL - Disable Password Control Panel
NoPwdPage - Hide Password Change Page
NoAdminPage - Hide Remote Administration Page
NoProfilePage - Hide User Profiles Page
NoDevMgrPage - Hide Device Manager Page
NoConfigPage - Hide Hardware Profiles Page
NoFileSysPage - Hide File System Button
NoVirtMemPage - Hide Virtual Memory Button
4.Disabling My Computer
In areas where you are trying to restrict what users can do on the computer, it might be beneficial to disable the ability to click on My Computer and have access to the drives, control panel etc.To disable this:
1.Start Regedit
2.Search for 20D04FE0-3AEA-1069-A2D8-08002B30309D
3.This should bring you to the HKey_Classes_Root \ CLSID section
4.Delete the entire section.
Now when you click on My Computer, nothing will happen.You might want to export this section to a registry file before deleting it just in case you want to enable it again..
See the section on Installation to see how to do this automatically during an install.
5.Disabling the F3 Search Key
If you want to disable the ability to use the F3 key from either the Windows Explorer or Internet Explorer
1.Start Regedit
2.Go to HKEY_CURRENT_USER\Software\Policies\Microsoft\Internet Explorer\Restrictions
3.Create a Dword value called NoFindFiles
4.Give it a value of 1
5.Reboot
6.Disabling the Right-Click on the Start Button
Normally, when you right button click on the Start button, it allows you to open your programs folder, the Explorer and run Find.In situations where you don't want to allow users to be able to do this in order to secure your computer.
1.Start Regedit
2.Search for Desktop
3.This should bring you to HKey_Classes_Root \ Directory
4.Expand this section
5.Under Shell is Find
6.Delete Find
7.Move down a little in the Registry to Folder
8.Expand this section and remove Explore and Open
Now when you right click on the Start button, nothing should happen.You can delete only those items that you need.Note: - On Microsoft keyboards, this also disables the Window-E (for Explorer) and Window-F (for Find) keys.See the section on Installation to see how to do this automatically during an install.
7.Eliminating the Right Click on the Taskbar
To eliminate the right click on the taskbar:
Start Regedit
1.Start Regedit
2.Go to HKEY_CURRENT_USER \ Software \ Microsoft \ Windows \ CurrentVersion \ Policies \ Explorer
3.Add a DWORD and give it a name of NoTrayContextMenu
4.Give it a value of 1
5.Reboot
8.Hiding All Icons from the Desktop
1.Start Regedit
2.Go to HKey_Current_User \ Software\ Microsoft \Windows \ Current Version \ Policies \ Explorer
3.Right click on the right panel and add a New / DWORD
4.Name it NoDesktop
5.Give it a value of 1
6.Logoff or Reboot the computer
Now all icons are hidden on the desktop
9.Setting the Recycle Bin to Always Delete
You can set the recycle bin to always delete items (like holding down the shift key when dragging files to the recycle bin)
1.Start Regedit
2.Go to HKEY_LOCAL_MACHINE \ SOFTWARE \ Microsoft \ Windows \ CurrentVersion \ Explorer \ BitBucket
3.Set the key NukeOnDelete to 1
10.To speed up the Start Menu
1.Start the REGEDIT program
2.Search for the word desktop
3.This should be in HKEY_CLASSES_ROOT / CLSID / {00021400...
4.Right Click on the right panel
5.Pick NEW / String Value.
6.Name it MenuShowDelay, all one word.
7.Select a value from 1-10, 1 being the fastest.
8.Exit REGEDIT
9.Restart Windows
June 13, 2011
சீடிக்களைத் தயாரிப்பதற்கு

சீடி மற்றும் டிவிடிக்களைத் தயாரிப்பதற்கான மென்பொருள் அப்ளிகேஷன்கள் இலவசமாக இணையத்தில் கிடைக்கின்றன.
பல்வேறு அம்சங்களுடன் கூடிய சீடி பர்னர் பதிப்பு(ver. 4.3.8) இணையத்தில் இலவசமாக கிடைக்கிறது. இதனை தரவிறக்கம் செய்து நேரடியாக உங்கள் கணணியில் நிறுவச் செய்திடலாம். மற்ற சீடி பர்னர்களைக் காட்டிலும் இது நவீன வசதிகளைக் கொண்டுள்ளது. இதில் எந்த விதமான விளம்பர புரோகிராம்கள் அல்லது கெடுதல் விளைவிக்கும் புரோகிராம்களோ இணைந்து வருவதில்லை.
கணணியில் இதனை நிறுவச் செய்து இயக்கியவுடன் தொடக்க திரையில் ஐந்து பட்டன்கள் உள்ளன. அவை Data Disc, Audi Disc, Burn ISO image, Copy Disc and Erase Disc. இவைகள் தேர்ந்தெடுக்க தரப்பட்டிருக்கும் இன்டர்பேஸ் ஆகும்.
இதில் எது உங்கள் வேலைக்குச் சரியான பட்டனோ அதனைக் கிளிக் செய்திடவும். எடுத்துக் காட்டாக நீங்கள் தகவல் கோப்புக்களைக் கொண்டு சீடி உருவாக்கப்போகிறீர்கள் என்றால் இதனைத் தேர்ந்தெடுக்க வேண்டும். உடன் கிடைக்கும் விண்டோவில் மேலும் இரு பட்டன்கள் உள்ள ஓப்ஷன் திரை கிடைக்கும்.
பின் அதன் வழியே சென்றால் எளிதாக சீடி பர்ன் செய்யலாம். இந்த புரோகிராமினை விண்டோஸ் 2000ல் தொடங்கி இன்றைய விஸ்டா ஓபரேட்டிங் சிஸ்டங்கள் வரையில் இயக்கலாம். இதனை இன்ஸ்டால் செய்திடும் முன் உங்கள் சிஸ்டத்தில் .net framework இருப்பதனை உறுதி செய்திடுங்கள். இது இல்லை என்றால் இந்த புரோகிராம் சரியாகச் செயல்படுவதில்லை.
கண்களுக்கு கட்டுப்படும் கணணி

கண்களை பயன்படுத்தி கணனியை இயக்குவதென்பது கண்களுக்கு ஒரு அதிசயம் என்பதோடு உங்கள் கண்களுக்கு ஏற்படக்கூடிய குறைபடுகளையும் இது குறைக்கிறது. அத்துடன் கணனியை இயக்க கண்களை பயன்படுத்துவதென்பது மவுஸை பயன்படுதுவதை விட இலகுவனதாக அமைகிறது.
Tobii Technology நிறுவனம் இந்த கண்களால் கட்டுப்படுதும் உலகின் முதலாவது மடிக்கணினியை அறிமுகம் செய்திருக்கிறது. இது இந் நிறுவனத்துடனான உருவனது. இது மார்ச் 1-5 வரை ஹனோவரில் நடை பெற்ற நிகழ்வில் கட்சிப்படுத்தப்பட்டது. இம் மடிக்கணணி ஒரு கணினியை கட்டுப்படுத்துவதற்கன அதிக பயன் விளைவான வழியை கொண்டுவருவதை இலக்காக கொண்டுள்ளது. இந்த வழியில் பயன்பட்டாளார்கள் கணணித்திரையில் ஒரு குறியீட்டை அல்லது கருவியை நோக்கியவுடன் முன்னையை விட அதிக தகவல் கட்சிப்படுத்தப்படும். அத்துடன் நீங்கள் படங்கள் அல்லது நிலவரை படங்களை மாறு உருப்பெருக்கம் செய்து பார்வையிட முடியும். மேலும் நீங்கள் பார்க்கும் பகுதியின் மையப்பகுதிக்கு தன்னியக்கமாகவே போக முடியும். உங்கள் கண்கள் எங்கே பார்க்கின்றன என்று தெரிந்து கொள்ளும் இயலுமையும் கணினிக்கு இருக்கும். இதன் பயனாக கண்கள் திரையைப்பார்க்காத வேளையில் கணணயின் திரையை மங்கச்செய்யவும் முடியும்.
தற்போது மனிதன் தன் கண் பார்வையாலேயே கட்டுப்படுத்தி இயக்கும் மடி கணணி வந்து விட்டது. இந்த புதிய வகை மடி கணணியின் திரை, இயக்கும் நபரின் கண்பார்வைக்கு கட்டுப்படுகிறது. திரையில் ஒரு பகுதியை வாசித்து முடித்தவுடனே, கண் பார்வை இறங்குவதற்கேற்ப அடுத்த பகுதிக்கு தானாகவே Scroll ஆகி (கீழிறங்கி) செல்லும் வகையில் இந்த லேப்டாப் (Laptop) வடிவமைக்கப் பட்டுள்ளது. இதற்காக பிரத்தியேகமாக உருவாக்கப் பட்டிருக்கும் ஐ ட்ராக்கர் (Eye Tracker), லேப்டாப் பயன் படுத்துபவர்களின் விழிகளுக்கு இன்ஃப்ரா ரெட் கதிர்களைப் (Infrared rays) பாய்ச்சுகிறது. இரண்டு துல்லியமான கேமராக்கள் விழிகளின் அசைவுகளையும் விழித் திரைகளின் (Retina) பிம்பங்களையும் பதிந்துக் கொள்ளும். இதன் மூலமே கண்களால் கணணி செயல்படும் விந்தை நடக்கிறது.
விண்டோஸ் 7 இயங்குதளத்தை விண்டோஸ் 8 இயங்குதளத்திற்கு மாற்ற

மேம்படுத்தப்பட்ட பயனர் இடைமுகம், வேகமான லோடிங், கண்ணைக் கவரும் பயன்பாடுகள் என இதன் வசதிகள் அதிகம்.
மைக்ரோசாப்ட் விண்டோஸ் இயங்குதளத்தின் அடுத்த பதிப்பாக விண்டோஸ் 8ஐ அறிவித்துள்ளது. அடுத்த வருடத்தில் இந்த பதிப்பு வெளியிடப்படும் என்று சொல்லப்படுகிறது. அதற்கு முன்பாகவே விண்டோஸ் 8 இயங்குதளத்தின் வசதிகள் எவ்வாறு இருக்கும் என்பதனை Transformation Pack ஆக உருவாக்கி விட்டார்கள்.
Transformation Pack என்பது ஒரு இயங்குதளம் அல்ல. குறிப்பிட்ட இயங்குதளத்தைப் போல தோற்றத்தையும் பயனர் இடைமுகத்தையும்(Graphical User Interface) தற்போதுள்ள இயங்குதளத்திற்குத் தருகிறது.
மேலும் இது ஒரு இயங்குதளத்தின் அப்டேட் அல்ல. இதைப் போட்டால் இயங்குதளம் அப்டேட் செய்யப்படாது என்பதையும் அறிய வேண்டும். இந்த மென்பொருள்களின் மூலம் தற்போதுள்ள இயங்குதளத்திலிருந்து எந்த ஒரு இயங்குதளத்தின் தோற்றத்தைப் போலவும் மாற்ற முடியும். ( Windows to Linux distributions, Mac Os) இந்த மென்பொருளை நீக்கிவிட்டால் பழைய தோற்றம் கிடைத்துவிடும்.
விண்டோஸ் 8 இன் தோற்றத்தை அதன் பதிப்பு வெளியிடப்படும் வரை காத்திருக்காமல் உங்கள் கணணியில் காண்பதற்கு ஆசையிருந்தால் இதன் மூலம் பயன்படுத்தலாம்.
இதை நிறுவும் முன் உங்கள் கணிணியில் இருக்க வேண்டியவைகள்:
1. கணிணியின் இயங்குதளம் விண்டோஸ் 7 Service Pack1 ஆக இருக்க வேண்டும்.
2. இந்த மென்பொருள் 32 bit மற்றும் 64 bit இரண்டிலும் செயல்படும். இருந்தாலும் 32 பிட்டில் சிறப்பாக செயல்படும்.
3. கணணியில் டாட் நெட் பிரேம்வொர்க்( Dot Net Framework 4.5 ) நிறுவப்பட்டிருக்க வேண்டும். இதனை நிறுவும் முன்னர் கணணியில் System Restore point அமைத்துக் கொள்வது நல்லது. இதற்கு Control panel -> System->System Protection->Create செல்லவும். நிறுவிய பின்னர் எதேனும் சிக்கல் என்றால் எளிதாக மீட்டுக் கொள்ள முடியும்.
இணையத்தில் இருந்த படியே அனைத்து புத்தகங்களையும் படிப்பதற்கு
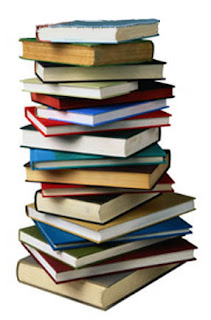
இரட்டிப்பு ஆனந்தம் என்பார்களே அப்படி ஒரு ஆனந்தத்தை புத்தக பிரியர்களுக்கு தரக்கூடிய இணையதளமாக "ரீட் எனி புக்" என்ற தளம் உள்ளது.
பெயருக்கேற்ப எந்த புத்தகத்தையும் படிக்க வழி செய்கிறது இந்த தளம். புத்தக பிரியர்களுக்காக என்று பிரத்யேக இணையதளங்கள் பல இருக்கின்றன. வெறுமனே புத்தகங்களை பட்டியலிடாமல் ரசனையின் அடிப்படையில் நமக்கு பிடிக்க கூடிய புதிய புத்தகங்களை பரிந்துரைக்கும் அருமையான தளங்களும் இருக்கின்றன.
அதே போல இணையத்தில் இபுக் வடிவில் கிடைக்க கூடிய புத்தகங்களை தேட உதவும் தளங்களுமிருக்கின்றன. இலவச இபுக்களை அடையாளம் காட்டும் தளங்களையும் நீங்கள் அறிந்திருக்கலாம்.
இந்த தளத்தில் உங்களுக்கு பிடித்தமான புத்தகத்தை தேர்வு செய்து அந்த புத்தகத்தை அப்படியே இபுக்காக படிக்கலாம். இதற்காக தனியே எந்த மென்பொருளையும் தரவிறக்கம் செய்ய வேண்டாம்.
படிக்கப் போகும் புத்தகத்தை கூட தரவிறக்கம் செய்ய வேண்டாம். புத்தகத்தை தேர்வு செய்த பின் அதில் ஒரே ஒரு கிளிக் செய்தால் போதும் அந்த புத்தகத்தை படித்து விடலாம். அதற்கான ரீடர் அதே பக்கத்தில் தோன்றுகிறது. எனவே பிரவுசரை விட்டு வெளியே செல்லவும் தேவையில்லை.
பக்கங்களை திருப்புவது போல ஒவ்வொரு பக்கமாக கிளிக் செய்து படித்துக் கொண்டே இருக்கலாம். தேவை என்றால் ரீடரை மட்டும் பெரிதாகி படிக்கும் வசதியும் உள்ளது. புத்தகங்கள் எதிர்பார்க்க கூடியது போல தனித்தனி தலைப்புகளின் கீழ் தொகுக்கப்பட்டுள்ளன.
பட்டியலை கூட பார்க்க வேண்டாம் நமக்கு தேவையான புத்தகத்தை குறிப்பிட்டு தேடவும் முடியும். அதே போல மற்றவர்கள் படிக்கும் புத்தகங்களையும் ஒரு பார்வை பார்த்து எல்லோரும் படிப்பதை படித்து பார்க்கலாம்.
ஒவ்வொரு புத்தகம் பற்றிய சுருக்கமான அறிமுகத்தோடு அவற்றின் வகை குறிப்பிடப்பட்டு அத்தியாயம் அத்தியாமாக ரீடரில் புத்தகம் விரிவது புத்தக பிரியர்களுக்கு உண்மையிலேயே பரவசமா்ன அனுபவம். நல்ல புத்தகம் என்றால் ஒரே மூச்சில் கூட வாசித்து விடலாம். புதிய புத்தகம் என்றால் எப்படி இருக்கிறது என்று சில பக்கங்களை புரட்டி பார்க்கலாம்.
புத்தகங்களை தரவிறக்கம் செய்வதும் அவற்றின் கோப்பு அளவும் சோதனையாக அமையலாம் என்னும் போது ஒரே பக்கத்திலேயே ஒரே கிளிக்கிலேயே புத்தகத்தை படிப்பது என்பது உண்மையிலேயே பாராட்டப்பட வேண்டிய விடயம் தான்.
விண்டோஸ் ஓபரேடிங் சிஸ்டத்தை லாக் செய்வதற்கு

கணணி பயன்பாட்டு தேவைக்கு வெளியிடப்படும் மென்பொருள்கள் அனைத்துமே விண்டோஸ் ஓபரேட்டிங் சிஸ்டத்தை சார்ந்தே உள்ளது. இதற்கு காரணம் கணணி பயனாளர்கள் பெருமளவில் விண்டோஸ் ஓபரேட்டிங் சிஸ்டத்தை பயன்படுத்துவதே காரணம் ஆகும்.
இவ்வாறு அதிகளவில் பயன்படுத்தப்படும் ஓபரேட்டிங் சிஸ்டத்தில் பெருமளவு குறைபாடுகள் உள்ளன. இதில் முக்கியமான குறை என்னவெனில் விண்டோஸ் ஓபரேட்டிங் சிஸ்டத்தை லாக் செய்யும் வசதி இல்லை.
பொதுவாக பயனர் கணக்கு துவங்கி கடவுச்சொல் இட்டு பயன்படுத்தி வருவோம். இதுபோன்று பயன்படுத்தினால் பிரச்சினை இல்லை. ஆனால் கடவுச்சொல் உருவாக்காமல் இருந்தால் என்ன ஆகும்.
அந்த கணணியை யார் வேண்டுமானாலும் பயன்படுத்த முடியும். அந்த கணணிக்கு எந்த ஒரு பாதுகாப்பும் இல்லை. அவ்வாறு உள்ள கணணிகளில் கோப்புகள், கோளன்களை மறைத்து வைத்து பயன்படுத்தி வருவோம். சில நேரங்களில் ஓபரேட்டிங் சிஸ்டத்தையே பிறர் பயன்படுத்தாதவாறு செய்ய நினைப்போம்.
அதுபோன்று ஓபரேட்டிங் சிஸ்டத்தினை லாக் செய்ய சில மென்பொருள்கள் உதவி செய்கிறன. அந்த வகையில் நமக்கு உதவி செய்யும் மென்பொருள்தான் WinLockr.
மென்பொருளை இணையத்தில் இருந்து பதிவிறக்கம் செய்து மென்பொருளை ஒப்பன் செய்யவும். இந்த WinLockr அப்ளிகேஷனானது போர்டபிள் அப்ளிகேஷன் ஆகும். பின் விருப்பமான கடவுச்சொல்லை உள்ளடவும்.
கடவுச்சொல்லை உள்ளிட்டு பின் எந்த போர்மட்டில் இயங்குதளத்தை லாக் செய்ய வேண்டும் என்பதை தேர்வு செய்யவும். கடவுச்சொல் மற்றும் USB என்ற இரு வேறுபட்ட முறைகளில் லாக் செய்ய முடியும். அடுத்து Lock windows என்னும் பொத்தானை அழுத்தவும். அவ்வளவுதான் விண்டோஸ் இயங்குதளமானது லாக் செய்யப்படும்.
நீங்கள் கடவுச்சொல் இட்டு இயங்குதளத்தை லாக் செய்தால் கடவுச்சொல் இட்டால் மட்டுமே ஒப்பன் செய்ய முடியும். USB மூலமாக லாக் செய்தால் USBயை அகற்றினால் மட்டுமே இயங்குதளத்தை பயன்படுத்த முடியும்.
இவ்வாறு விண்டோஸ் ஓபரேட்டிங் சிஸ்டத்தை லாக் செய்வதன் மூலமாக பிறர் நமது கணணியை திருட்டுதனமாக அனுகுவதை தடுக்க முடியும். இதில் முக்கியமான விடயம் என்னவெனில் USB ட்ரைவினை பயன்படுத்தினால் மட்டுமே லாக் செய்ய முடியும்.
கணணியை முழுவதுமாக தமிழில் மாற்றுவதற்கு

உங்கள் கணணியை முற்று முழுதாகவே தமிழில் மாற்ற நம்மில் பலருக்கு ஆசை
இருக்கலாம். ஆனால் எவ்வாறு மாற்றுவது? அதற்கு எவ்வாறான மென்பொருட்கள் தேவை? இது இலவசமாக கிடைக்குமா? என்பது பலரின் எதிர்பார்ப்பு. உங்களிடம் BitLocker குறியாக்கம் செயல்படுத்தப்பட்டிருந்தால் LIPஐ நிறுவுவதற்கு முன் அதை இடைநிறுத்தி வைக்கவும். Control Panelஐ திறந்து System and Security என்பதைத் தேர்ந்தெடுத்த பின், BitLocker Drive Encryption என்பதைத் தேர்ந்தெடுக்கவும். Suspend Protection என்பதைக் கிளிக் செய்யவும்.
Windows 7 LIPஇன் 32 பிட் மற்றும் 64 பிட் பதிப்புகளின் பதிவிறக்கங்கள் தனித்தனியே கிடைப்பதால் பதிவிறக்கத்தைத் தொடங்குவதற்கு முன் Windows 7இன் எந்த பதிப்பை நிறுவியுள்ளீர்கள் என்பதை நீங்கள் தீர்மானிக்க வேண்டும்.
Windows 7இன் எந்த பதிப்பை நிறுவியுள்ளீர்கள் என்பதை பின்வருமாறு தீர்மானிக்கலாம்: Start பொத்தானைக் கிளிக் செய்த பின் கணணி என்பதில் வலது கிளிக் செய்து Properties என்பதைத் தேர்ந்தெடுக்கவும். உங்கள் கணணி குறித்த அடிப்படைத் தகவலை இது காண்பிக்கும்.
அமைப்பு வகைக்கு, அமைப்பு என்ற பிரிவைப் பார்க்கவும். உங்கள் Windows 7 இயக்க முறைமை, 32 பிட் இயக்க முறைமையா அல்லது அது 64 பிட் இயக்க முறைமையா என்பதை இது காட்டும். 32 பிட் பதிப்பை நிறுவ நீங்கள் இவற்றை செய்யலாம்:
குறிப்பிட்ட இணையதளத்திற்கு சென்று தகவலிறக்கம் என்ற பொத்தானைக் கிளிக் செய்யவும், பின்னர் LIP -ஐ நிறுவ Open என்பதைக் கிளிக் செய்யவும் அல்லது தகவலிறக்கம் என்ற பொத்தானைக் கிளிக் செய்யவும், கோப்பை உங்கள் கணணிக்கு நகலெடுக்க Save என்பதைக் கிளிக் செய்யவும்.
LIPஐ நிறுவ பதிவிறக்கிய கோப்பிற்கு சென்று அதை இரு முறை கிளிக் செய்யவும். 64 பிட் பதிப்பை நிறுவ மேலே உள்ள இரண்டாவது விருப்பத்தையே நீங்கள் பயன்படுத்த வேண்டும்.
Subscribe to:
Comments (Atom)